Regressie in Excel is 'n manier om die statistiese proses van vergelyking van verskeie stelle inligting te outomatiseer om te sien hoe veranderinge in onafhanklike veranderlikes veranderinge in afhanklike veranderlikes beïnvloed. As jy al ooit 'n korrelasie tussen twee dinge wou vind, is die gebruik van regressie-analise in Excel een van die beste maniere om dit te doen.
Instruksies in hierdie artikel is van toepassing op Excel 2019, Excel 2016, Excel 2013, Excel 2010.
Wat is die betekenis van regressie?
Regressie is 'n statistiese modelleringsbenadering wat ontleders gebruik om verwantskappe tussen veelvuldige veranderlikes te bepaal.
Regressie-analise begin met 'n enkele veranderlike wat jy probeer analiseer en onafhanklike veranderlikes wat jy toets om te sien of hulle daardie enkele veranderlike beïnvloed. Die analise kyk na veranderinge in die onafhanklike veranderlikes en poog om daardie veranderinge te korreleer met gevolglike veranderinge in die enkele (afhanklike) veranderlike.
Dit mag dalk na gevorderde statistieke klink, maar Excel maak hierdie komplekse ontleding aan enigiemand beskikbaar.
Voer lineêre regressie in Excel uit
Die eenvoudigste vorm van regressie-analise is lineêre regressie. Eenvoudige lineêre regressie kyk na die verwantskap tussen slegs twee veranderlikes.
Byvoorbeeld, die volgende sigblad wys data wat die aantal kalorieë bevat wat 'n persoon elke dag geëet het en hul gewig op daardie dag.
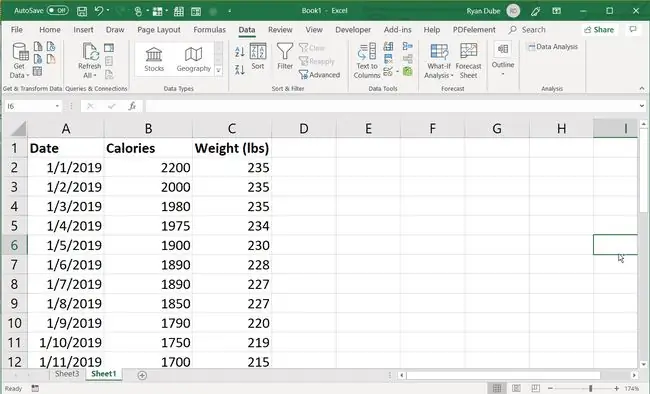
Aangesien hierdie sigblad twee kolomme data bevat, en een veranderlike moontlik 'n invloed op die ander kan hê, kan jy 'n regressie-analise op hierdie data uitvoer deur Excel te gebruik.
Aktiveer Analysis ToolPak-byvoeging
Voordat jy Excel se regressie-analise-kenmerk kan gebruik, moet jy die Analysis ToolPak-byvoeging in die Excel-opsies-skerm aktiveer.
-
In Excel, kies die File-kieslys en kies Options.

Image -
Kies Byvoegings in die linkernavigasiekieslys. Maak dan seker Excel-byvoegings is in die Manage-veld gekies.

Image -
Ten slotte, kies die Go-knoppie.

Image -
In die byvoegings-opspringvenster. Aktiveer Analysis ToolPack deur die blokkie voor dit te klik om 'n regmerkie by te voeg en kies OK.

Image
Nou dat Analysis ToolPak geaktiveer is, is jy gereed om regressie-analise in Excel te begin doen.
Hoe om eenvoudige lineêre regressie in Excel uit te voer
Deur die gewig- en kalorieë-sigblad as voorbeeld te gebruik, kan jy soos volg 'n lineêre regressie-analise in Excel uitvoer.
-
Kies die Data-kieslys. Kies dan in die Analysis-groep Data-analise.

Image -
In die Data-analise-venster, kies Regression uit die lys en klik OK.

Image -
Die Invoer Y-reeks is die reeks selle wat die afhanklike veranderlike bevat. In hierdie voorbeeld is dit die gewig. Die Invoer X-reeks is die reeks selle wat die onafhanklike veranderlike bevat. In hierdie voorbeeld is dit die kaloriekolom.

Image -
Kies Labels vir die kopselle, en kies dan New Worksheet om die resultate na 'n nuwe werkblad te stuur. Kies OK om Excel die ontleding te laat uitvoer en die resultate na 'n nuwe blad te stuur.

Image -
Ondersoek die nuwe werkblad. Die ontledingsuitset het 'n aantal waardes wat jy moet verstaan om die resultate te interpreteer.

Image Elkeen van hierdie nommers het die volgende betekenisse:
- Multiple R: Die korrelasiekoëffisiënt. 1 dui op 'n sterk korrelasie tussen die twee veranderlikes, terwyl -1 beteken dat daar 'n sterk negatiewe verband is. 0 beteken daar is geen korrelasie nie.
- R Vierkant: Die Koëffisiënt van Bepaling, wat wys hoeveel punte tussen die twee veranderlikes op die regressielyn val. Statisties is dit die som van die kwadraatafwykings van die gemiddelde.
- Adjusted R Square: 'n Statistiese waarde genaamd R square wat aangepas is vir die aantal onafhanklike veranderlikes wat jy gekies het.
- Standaardfout: Hoe presies die regressie-analise-resultate is. As hierdie fout klein is, is jou regressieresultate meer akkuraat.
- Observations: Die aantal waarnemings in jou regressiemodel.
Die oorblywende waardes in die regressie-uitset gee jou besonderhede oor kleiner komponente in die regressie-analise.
- df: Statistiese waarde bekend as grade van vryheid wat verband hou met die bronne van variansie.
- SS: Som van vierkante. Die verhouding van die ressom van kwadrate teenoor die totale SS behoort kleiner te wees as die meeste van jou data by die regressielyn pas.
- MS: Gemiddelde vierkant van die regressiedata.
- F: Die F-statistiek (F-toets) vir nulhipotese. Dit verskaf die belangrikheid van die regressiemodel.
- Betekenis F: Statistiese waarde bekend as P-waarde van F.
Tensy jy statistieke en berekenende regressiemodelle verstaan, sal die waardes onderaan die opsomming nie baie betekenis hê nie. Die veelvuldige R- en R-vierkant is egter die twee belangrikste.
Soos jy kan sien, het kalorieë in hierdie voorbeeld 'n sterk korrelasie met totale gewig.
Meervoudige lineêre regressie-analise in Excel
Om dieselfde lineêre regressie uit te voer, maar met veelvuldige onafhanklike veranderlikes, kies die hele reeks (veelvuldige kolomme en rye) vir die Invoer X-reeks.
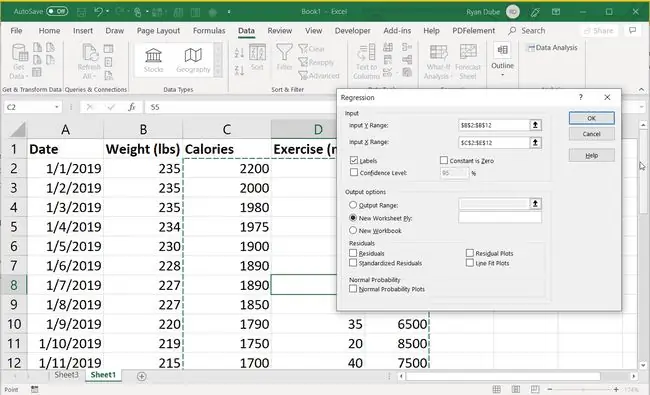
Wanneer jy veelvuldige onafhanklike veranderlikes kies, is dit minder waarskynlik dat jy so 'n sterk korrelasie sal vind, want daar is so baie veranderlikes.
'n regressie-analise in Excel kan jou egter help om korrelasies te vind met een of meer van daardie veranderlikes wat jy dalk nie besef bestaan net deur die data met die hand te hersien nie.






