Die kode 32-fout is een van verskeie toestelbestuurder-foutkodes. Hulle word gewoonlik veroorsaak wanneer die begintipe vir die hardewaretoestel se drywer in die register gedeaktiveer is.
Die fout kan van toepassing wees op enige hardeware-toestel in Toestelbestuurder, maar die meeste van hulle verskyn op optiese aandrywers soos Blu-ray-, DVD- en CD-aandrywers.
Enige van Microsoft se bedryfstelsels kan 'n kode 32-toestelbestuurder-fout ervaar, insluitend Windows 10, Windows 8, Windows 7, Windows Vista, Windows XP en vorige weergawes.
Kode 32-foute
Die fout sal byna altyd op die volgende manier vertoon:
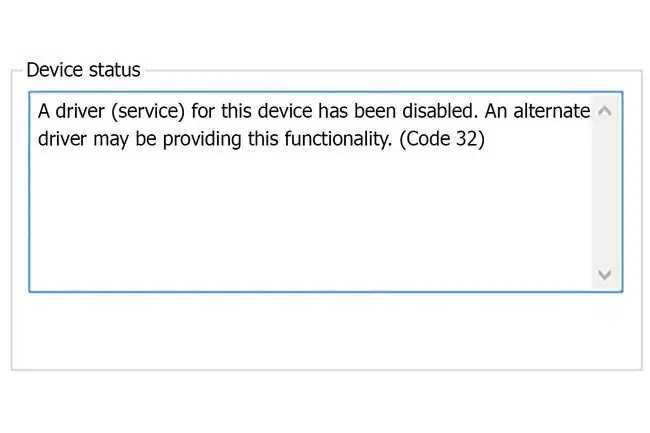
'n Bestuurder (diens) vir hierdie toestel is gedeaktiveer. 'n Alternatiewe bestuurder kan hierdie funksionaliteit verskaf. (Kode 32)
Besonderhede oor Toestelbestuurder-foutkodes soos Kode 32 is beskikbaar in die Toestelstatus-area in die toestel se eienskappe.
Toestelbestuurder-foutkodes is eksklusief vir Toestelbestuurder. As jy die Kode 32-fout elders in Windows sien, is die kans goed dat dit 'n stelselfoutkode is wat jy nie as 'n Toestelbestuurder-kwessie moet oplos nie.
Hoe om 'n kode 32-fout reg te stel
- Herbegin jou rekenaar as jy dit nog nie gedoen het nie sodat kasgeheue en tydelike lêers uitgevee word. Daar is altyd die kans dat die fout veroorsaak is deur 'n tydelike probleem met die hardeware. Indien wel, is 'n herbegin van jou rekenaar dalk al wat jy nodig het om dit reg te stel.
-
Stel onlangse veranderinge terug. Het jy 'n toestel geïnstalleer of 'n verandering in Toestelbestuurder aangebring net voor die fout verskyn het? Indien wel, is dit waarskynlik dat die verandering wat jy gemaak het die Kode 32-fout veroorsaak het. Ontdoen die verandering as jy kan, herbegin jou rekenaar en kyk dan weer vir die fout.
Afhangende van die veranderinge wat jy gemaak het, kan een oplossing die verwydering of herkonfigurasie van die nuut geïnstalleerde toestel insluit.
- Rol die bestuurder terug na 'n weergawe voor jou opdatering.
-
Gebruik Stelselherstel om onlangse Toestelbestuurder-verwante veranderinge te ontdoen.
- Dateer die drywers vir die toestel op. Die installering van die nuutste drywers van die vervaardiger vir 'n toestel met die Kode 32-fout is nog 'n moontlike oplossing vir hierdie probleem.
-
Herinstalleer die drywers vir die toestel. Om die drywers vir die toestel te verwyder en dan weer te installeer, is nog 'n waarskynlike oplossing vir hierdie fout. Hierdie prosedure behoort die begintipe in die register korrek terug te stel.
As 'n USB-toestel die fout genereer, deïnstalleer elke toestel onder die Universele Serial Bus-beheerders-hardewarekategorie in Toestelbestuurder as deel van die drywer-herinstallering, insluitend enige USB-massabergingstoestel, USB-gasheerbeheerder en USB-wortelhub toestelle.
Om 'n drywer korrek te installeer, soos in die instruksies hierbo gekoppel, is nie dieselfde as om bloot 'n drywer op te dateer nie. 'n Volledige drywer-herinstallering behels die heeltemal verwydering van die tans geïnstalleerde drywer en laat Windows dit dan weer van nuuts af installeer.
- Vee die UpperFilters- en LowerFilters-registerwaardes uit. Een algemene oorsaak van Kode 32-foute is die korrupsie van twee registerwaardes in die DVD/CD-ROM Drive Class-registersleutel. Die uitvee van soortgelyke waardes in die Windows-register kan ook die oplossing wees vir hierdie fout wat op 'n ander toestel as 'n Blu-ray-, DVD- of CD-aandrywer verskyn.
-
Vervang die hardeware. As 'n laaste uitweg moet jy dalk die hardeware vervang wat die Kode 32-fout veroorsaak.
Hoewel dit nie baie waarskynlik is nie, is dit ook moontlik dat die toestel nie met jou weergawe van Windows versoenbaar is nie. Onversoenbaarheid kan 'n probleem wees as die hardeware met die fout baie jare gelede vervaardig is of as jou bedryfstelsel verskeie weergawes oud is. Verwys na die Windows HCL om na te gaan.
-
As jy seker is dat die hardeware self nie die oorsaak van hierdie spesifieke fout is nie, kan jy 'n herstelinstallasie van Windows probeer. As dit nie suksesvol is nie, kan jy 'n skoon installasie van Windows probeer. Ons beveel nie aan om een van hierdie te doen voordat jy probeer om die hardeware te vervang nie, maar jy sal hulle dalk 'n kans moet gee as jy nie ander opsies het nie.
Laat ons asseblief weet of jy 'n Kode 32-fout reggestel het met 'n metode wat ons nie hierbo het nie. Ons wil graag hierdie bladsy so opgedateer as moontlik hou.
Het jy meer hulp nodig?
As jy nie daarin belangstel om hierdie probleem self reg te stel nie, sien Hoe kry ek my rekenaar reg? vir 'n volledige lys van jou ondersteuningsopsies, plus hulp met alles langs die pad soos om herstelkoste uit te vind, jou lêers af te kry, 'n hersteldiens te kies en nog baie meer.






