- Outeur Abigail Brown [email protected].
- Public 2023-12-17 06:37.
- Laas verander 2025-01-24 12:01.
As jy 'n probleem met Windows het wat te ingewikkeld is om met die hand reg te stel, kan jy dalk Herstel hierdie rekenaar probeer gebruik. Dit is veronderstel om Windows heeltemal te herinstalleer met net 'n paar klikke, en kan uiters nuttig wees … as dit werk.
As Herstel hierdie rekenaar nie werk nie, sal jy die "Daar was 'n probleem om jou rekenaar terug te stel"-fout kry, wat soos volg lyk:
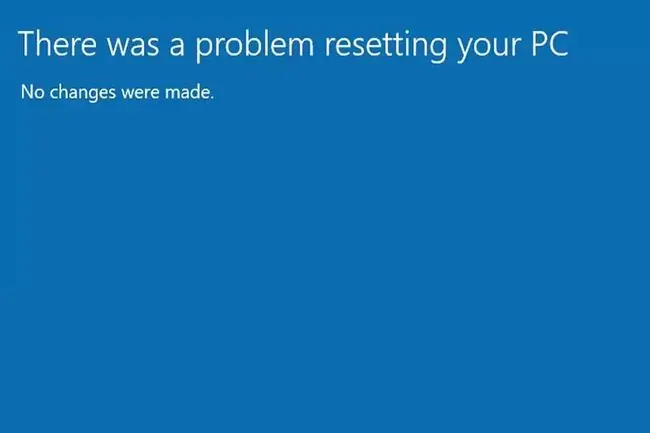
Jy probeer duidelik om 'n ander probleem op te los met 'n terugstelling, maar die terugstelnutsding self werk nie eers nie! Sonder veel meer om aan te gaan as 'n eenvoudige mislukking om te begin, is dit moeilik om presies te weet hoekom Herstel hierdie rekenaar nie behoorlik begin het nie.
Gelukkig is daar 'n paar dinge wat jy kan probeer.
Herstel Hierdie rekenaarfoute kan op Windows 10 en Windows 8 gebeur. Die aanwysings hieronder is van toepassing op beide bedryfstelsels.
Hoe om die 'Daar was 'n probleem om jou rekenaar terug te stel'-fout reg te stel
-
Herbegin jou rekenaar en probeer weer (terugstelling is anders as herbegin).
'n Eenvoudige herbegin is maklik om te probeer en stel dikwels onverklaarbare probleme reg. Dit is dalk al wat jy hoef te doen.
-
Run Startup Repair vanaf die Advanced Startup Options (ASO)-kieslys. Dit sal probeer om probleme op te los wat verhoed dat Windows laai, wat dalk die rede is waarom Stel hierdie rekenaar nie sal begin nie.

Image Om die "Daar was 'n probleem om jou rekenaar terug te stel"-fout met Startup Repair reg te stel, sal jy toegang tot die ASO-kieslys moet kry. Sodra jy daar is, gaan na Probleemoplossing > Gevorderde opsies > Opstartherstel.
-
Herstel stelsellêers met die sfc /scannow-opdrag. Herstel Hierdie rekenaar probeer dalk 'n paar belangrike Windows-lêers gebruik wat korrup is, en daarom sien jy hierdie fout.

Image Jy sal 'n opdrag moet uitvoer om dit te doen, wat jy in 'n verhoogde opdragprompt van binne Windows kan doen. As jy nie so ver as jou lessenaar kan kom nie, gebruik die opdragprompt in die ASO-kieslys. Instruksies vir beide metodes is beskikbaar in daardie skakel hierbo.
-
Laat stelselherstel hardloop. Dit sal enige veranderinge wat aan Windows-lêers gemaak is wat die oorsaak kan wees vir die fout "Daar was 'n probleem met die herstel van jou rekenaar" ongedaan maak. Maak net seker dat jy jou rekenaar herstel tot 'n punt voordat die fout begin voorkom.

Image As jy nie by Windows kan aanmeld om Stelselherstel uit te voer nie, kan jy dit ook vanaf die ASO-kieslys doen via Foutopsporing > Stelselherstelof vanaf selflaaibare installasiemedia (sien die laaste stap hieronder).
-
Herstel Windows-herwinningsomgewing. As die WinRE-beeld, om watter rede ook al, ontbreek of korrup is, kan dit die fout "Daar was 'n probleem met die herstel van jou rekenaar" veroorsaak.
Om dit te herstel, maak 'n verhoogde opdragprompt oop en voer hierdie opdrag in:
reagensc /deaktiveer

Image Herbegin jou rekenaar, maak weer opdragprompt oop en voer hierdie opdrag in:
reagentc /enable
Hierdie oplossing is slegs relevant vir 'n baie spesifieke situasie, wat dalk nie verband hou met wat die probleem veroorsaak nie. Maak seker dat jy die ander stappe hierbo voltooi voordat jy verder gaan na hierdie een.
-
As jy, nadat jy al hierdie voorstelle probeer het, steeds nie die "Daar was 'n probleem met die herstel van jou rekenaar"-fout kon regstel nie, kan jy dit heeltemal omseil deur Windows vanaf 'n skyf of 'n flash drive te installeer. Aangesien jou doel van die begin af was om die hele skyf uit te vee en Windows 10 of Windows 8 weer te installeer, kan jy dit vanaf installasiemedia doen.
Vir hierdie taak sal jy Windows 10 of Windows 8 op 'n skyf of 'n flash drive moet hê. Jy sal daarheen begin in plaas van die hardeskyf sodat jy die sagteware wat daar geïnstalleer is, kan gebruik om Windows weer te installeer.
As jy nie vertroud is met die selflaaiproses nie, leer hoe om van 'n skyf af te begin of hoe om van 'n USB-toestel af te begin.





![Hoe om jou rekenaar terug te stel in Windows 11, 10 & 8 [Walkthrough] Hoe om jou rekenaar terug te stel in Windows 11, 10 & 8 [Walkthrough]](https://i.technologyhumans.com/images/001/image-887-13-j.webp)
