Om Windows bygewerk te hou, is belangrik om die nuutste kenmerke en, nog belangriker, die jongste sekuriteitsreëlings te behou. Maar soms kom Windows-opdateringsfoute in die pad. Die Windows 0x800705b4-fout vind plaas wanneer die Windows Update-diens om een of ander rede nie sy taak kan voltooi nie.
Oorsaak van 0x800705b4-fout
Die 0x800705b4 Windows-opdateringfout verskyn tipies wanneer jy 'n Windows-opdatering probeer, of wanneer die opdateringskeduleerder op sy toegelate tyd aktiveer.
Daar is verskeie oorsake daarvoor, naamlik probleme met die diens, en Windows Defender wat in die pad staan. Om die wortel van 'n 0x800705b4-fout te verklein, behels die probeer van verskeie regstellings.
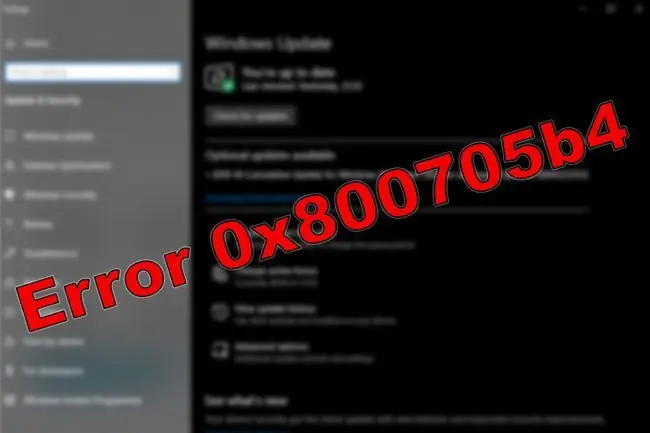
Hoe om die 0x800705b4 Windows Update-fout reg te stel
Daar is 'n paar dinge wat jy kan probeer om Windows 10 korrek op te dateer. Sommige is meer prakties as ander, maar nie een is te ingewikkeld nie. Begin met die maklikste en waarskynlikste om suksesvol te wees en werk van daar af deur.
Na elke herstelpoging, herlaai die stelsel en dateer Windows weer op.
-
Laat 'n antivirusskandering uit. Windows-foute kan soms afkomstig wees van kwaadwillige sagteware soos virusse en wanware. Om 'n skandering uit te voer, kan dit regmaak. As jy nie een het nie, installeer 'n antivirusprogram en laat dit dan loop.
- Laat Windows Update-probleemoplosser loop. Windows-foutoplossers is 'n goeie manier om uit te vind wat fout is met 'n stelsel. Selfs as 'n foutoplosser dit nie regstel nie, kan dit jou dalk in die regte rigting wys.
- Stel Windows Update terug. Dit kan wees dat 'n spesifieke komponent van die Windows Update-proses om een of ander rede gebreek het. Daar is 'n outomatiese skrif wat jy kan uitvoer (laai die skrif van Microsoft af). As jy verkies, voer die opdateringsproses handmatig uit.
- Laat 'n System File Checker-skandering hardloop. Nog 'n manier om hierdie opdateringsprobleem moontlik op te los, is om 'n lêertoetserskandering uit te voer. Een opdrag kan dit aktiveer: sfc/scannow. Daar is ook ander sfc-opdragte wat die moeite werd is om te leer as jy belangstel in die veelsydigheid van hierdie instrument.
-
Laat 'n DISM-skandering uitvoer. Voer 'n ontplooiing beeld diens en bestuur (DISM) skandering. Hierdie metode is minder geneig om die probleem op te los as die bogenoemde metodes. Dit is egter maklik om te doen en kan 'n paar potensiële probleme dek, insluitend Windows-opdateringfoute.
- Verander die Windows Update-instellings. 'n Onnodige komponent van Windows in die opdatering kan verhoed dat dit aflaai. Slegs fokus op noodsaaklike Windows-elemente kan dit omseil. As jy Windows outomatiese opdaterings afskakel, skakel dit weer aan sodra jy die probleem opgelos het. Op hierdie manier sal jy nie kritieke sekuriteitopdaterings mis nie.
-
Deaktiveer antivirusprogrammatuur. Probeer dit net as jy alles anders probeer het.
- As jy Avast Antivirus het, deaktiveer dit tydelik (of permanent, as jy kies).
- As jy AVG het, is dit maklik om die antivirus te deaktiveer.
- As jy Malwarebytes gebruik, gebruik sy eerstepartygids om intydse beskerming te deaktiveer.
- As jy Norton Antivirus het, deaktiveer dit tydelik of permanent.
- As jy McAfee gebruik, is dit maklik om die antivirus te deaktiveer.
As jy 'n ander antiviruskliënt gebruik, gaan na die amptelike webwerf om te sien of daar 'n gids is oor hoe om dit te doen. Alternatiewelik, gaan die taakbalk na. Jy kan dalk die kliënt van daar af deaktiveer.
Die deaktivering van antivirusprogrammatuur is 'n tydelike maatreël. Heraktiveer die antivirusprogram nadat die opdatering voltooi is, want dit is uiters belangrik om aanlyn veilig te bly.






