Die iPad word saam met verskeie nuttige toepassings gestuur, maar hierdie toepassings verrig dalk nie al die take wat u benodig nie. Gaan na die iPad App Store om die gratis en betaalde programme te vind wat jy gereeld gebruik. Hier is hoe om daardie programme na jou iPad af te laai.
Instruksies in hierdie artikel is van toepassing op iPads met iPadOS 13 of later, iOS 12 of iOS 11. Die App Store is beskikbaar op elke iPad-model.
Hoe om 'n iPad-toepassing in die App Store te vind
Om die App Store op jou iPad te begin, gaan na die tuisskerm en tik die App Store-ikoon.
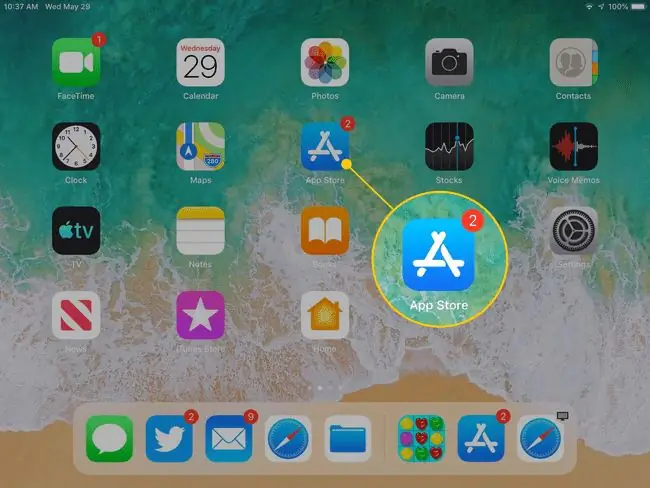
Die App Store maak oop op die Vandag-skerm, wat 'n saamgestelde seleksie van uitgestalde en gewilde toepassings wys. Die inhoud van die Vandag-skerm verander daagliks. Rollees af om te sien watter toepassings Apple voorstel. Gewoonlik het hierdie skerm 'n toepassing van die dag, 'n speletjie van die dag en verskeie versamelings verwante toepassings.
Aan die onderkant van die Vandag-skerm (en die ander App Store-skerms) is vyf ikone: Today, Games,Apps, Updates , en Search . Tik een hiervan om na daardie afdeling van die App Store te gaan.
Hoe om 'n speletjie-toepassing af te laai
As jy belangstel om speletjies op jou iPad te speel, kies die Games-ikoon onderaan die skerm om na die speletjie-afdeling van die App Store te gaan.
Blaai deur die Speletjies-skerm om die Topspeletjies van die Week te sien, speletjies wat die kurators aanbeveel, speletjiekategorieë, 'n lys van die Top 30 Gratis Speletjies en Top 30 Betaalde Speletjies, en ander versamelings speletjies.
Elke speletjie het óf 'n Kry-knoppie langsaan, wat aandui dat dit 'n gratis toepassing is (gratis toepassings kan opsionele inprogram-aankope bevat), óf 'n prys vir die toepassing. As jy 'n toepassing sien wat jou interesseer:
-
Tik 'n toepassing om sy inligtingskerm oop te maak. Om byvoorbeeld meer oor die Marvel Strike Force-speletjie te wete te kom, tik daarop.

Image -
Op die inligtingbladsy, lees die resensies en die ontwikkelaarnotas en kyk na die grafika van die toepassing. Hierdie inligting kan jou help om te besluit of jy dit wil aflaai.
- As jy nie in die toepassing belangstel nie, gaan na die boonste linkerhoek en tik Games om terug te keer na die Speletjies-skerm en soek na 'n ander toepassing.
-
Om die toepassing af te laai, tik Kry (of die prys op 'n betaalde speletjie) om 'n aflaaiskerm oop te maak.

Image -
Die skerm beskryf die toepassing en lys jou Apple-rekeningnaam. Tik Installeer of die prys om die aflaai te begin en, in die geval van betaalde programme, om jou Apple-rekening te faktureer.

Image
In die meeste gevalle is die aflaaityd slegs sekondes. Dit neem egter langer om groter lêers af te laai. Die toepassing word op die iPad geïnstalleer. Soek sy ikoon op die tuisskerm. Tik daarop om die program oop te maak.
Hoe om ander programme te installeer
Die App Store het meer as speletjies. Om ander toepassings in alle kategorieë te vind, gaan na die onderkant van die skerm en tik Apps.
Die proses om 'n toepassing uit enige kategorie te kies en af te laai, is dieselfde as om 'n speletjie-toepassing af te laai.
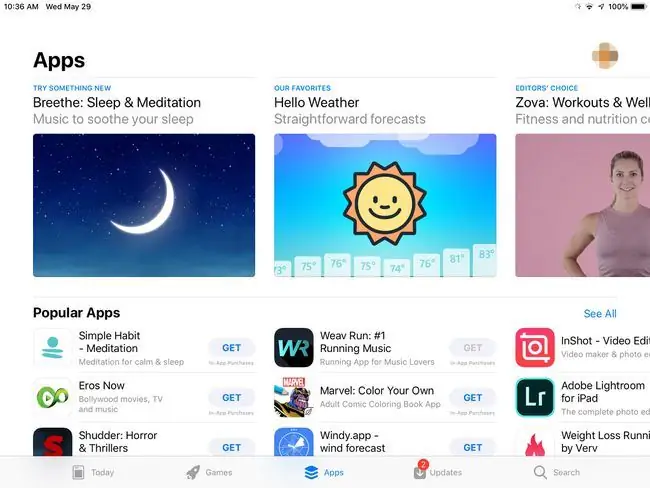
Soos op die Speletjies-skerm, sal jy die top-toepassings vir die week, topverkoper-toepassings, top-gratis en topbetaalde toepassings, redakteurskeuses en meer kategorieë sien.
As jy reeds die toepassing ken wat jy wil hê
As jy die naam ken van 'n toepassing wat jy wil hê - miskien het 'n vriend dit aanbeveel of jy lees 'n resensie aanlyn - moenie deur die toepassings blaai om daarna te soek nie. Gaan eerder na die onderkant van die skerm, tik Soek, en voer dan die naam van die toepassing in die soekveld in. Tik weer Soek, en die inligtingskerm vir daardie toepassing vertoon.
Wil jy 'n toepassing se ligging op jou iPad verander?
Dit neem nie lank om die skerm vol programme te maak nie. Wanneer die tuisskerm nie meer programme kan pas nie, voeg die iPad meer skerms by. Swiep links of regs op die iPad-skerm om tussen skerms van programme te beweeg.
Jy kan ook programme van een skerm na die volgende skuif en gepasmaakte vouers skep om programme te hou. Kom meer te wete oor die skuif van programme en die organisering van jou iPad.
Gereed vir meer?
As jy wil leer hoe om jou iPad te navigeer, die beste programme te vind en programme uit te vee wat jy nie meer wil hê nie, kyk na die iPad 101-lesgids.






