Google Assistant is 'n virtuele assistent wat onder meer op die web kan deursoek, afsprake kan stel en teksboodskappe kan stuur. As jou Google Assistent nie teksboodskappe stuur soos aangedui nie, is daar waarskynlik 'n probleem met jou kontakte of die Google-program. Hier sal ons jou help om tot die bodem daarvan te kom.
Kyk of Google Assistant-stemopdragte werk
Om die probleem te isoleer, begin deur uit te vind of jou toestel se stemopdragte reg werk. Probeer Google Assistant gebruik om 'n eenvoudige stemopdrag-websoektog uit te voer. As Google nie hierdie taak kan voltooi nie, weet jy die probleem is nie beperk tot teksboodskappe nie.
Maak seker dat Google Assistant-stemopdragte aangeskakel is. Indien wel, herlei die stemmodel om seker te maak dit verstaan jou reg. Jy kan ook probeer om die Google-program na sy oorspronklike toestand terug te stel.
As ander Google Assistant-stemopdragte behoorlik werk en die probleem blyk te wees beperk tot teksboodskappe, dan is dit waarskynlik as gevolg van 'n fout in jou kontakte. Nog 'n moontlike skuldige is verkeerde toestemminginstellings in die Google-program.
Gaan jou kontaknommers na vir foute
Maak die Kontakte-toepassing oop en kontroleer jou kontaknommers vir foute. Ekstra spasies, hakies, punte en kommas kan keer dat oproepe en SMS'e deurgaan.
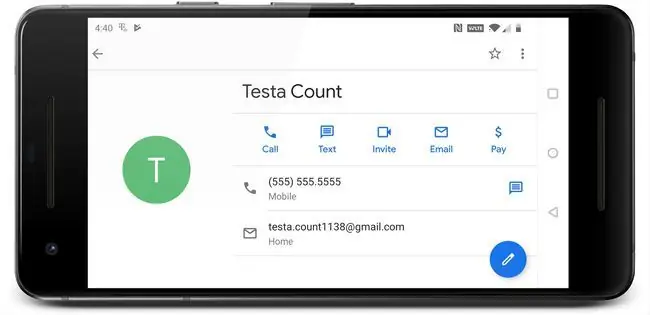
Om probleme te vermy, moet alle telefoonnommers hierdie formaat volg: 555-555-5555. Hakies en ander karakters - soos in (555) 555-5555 - kan inmeng met Google Assistent se vermoë om oproepe en boodskappe te stuur.
Maak seker dat Google Assistant toestemming het om SMS'e te stuur
Google Assistant maak staat op die Google-toepassing om behoorlik te werk, wat beteken dat dit 'n verskeidenheid toestemmings benodig om stemopdragte uit te voer. Toestemminginstellings beheer watter programme toegang het tot die funksies van jou mobiele toestel, soos bel, SMS en opname.
As jy teksboodskappe met Google Assistant wil stuur, het die Google-toepassing toestemming nodig om die kortboodskapdiens (SMS)-funksie op jou foon te gebruik.
Hier is hoe om Toestemmings op 'n Android-toestel aan te pas:
As jy 'n iOS-toestel het, kan spraakherkenningtoestemmings gevind word onder Settings > Privaatheid > Spraakherkenning.
-
Maak die Settings-toepassing oop en kies Programme en kennisgewings.
As jy 'n ouer weergawe van Android het, sal jy dalk Apps moet kies in plaas van Apps en kennisgewings.
-
Kies Google.

Image - Kies Toestemmings.
-
Maak seker dat die skuifbalk langs SMS na regs geskuif is. As die skuifbalk na links gegly of grys is, kan Google Assistent nie teksboodskappe stuur of toegang kry nie.

Image - Kyk om te sien of Google Assistant nou in staat is om teksboodskappe te stuur. As dit nie is nie, stel die Google-program terug na sy oorspronklike toestand.
Stel die Google-program terug na oorspronklike instellings
As jy geverifieer het dat daar geen foute in jou kontakfoonnommers is nie en jou Google-program het die regte toestemmings, is die volgende stap om die Google-program na sy oorspronklike toestand terug te stel.
Hierdie proses skakel enige potensieel korrupte data in die Google-toepassing uit. As dit nie die ding doen nie, kan jy ook opdaterings vir die Google-toepassing aflaai en installeer.
Hierdie instruksies is nie van toepassing op iOS-toestelle nie. Jy kan egter óf die Google- óf Google Assistent-program uitvee en dit dan weer aflaai.
-
Maak die Settings-toepassing op jou Android-toestel oop en kies Programme en kennisgewings.
As jy 'n ouer weergawe van Android het, sal jy dalk Apps moet kies in plaas van Apps en kennisgewings.
-
Select Google.

Image - Kies berging.
- Kies Vee kas uit.
-
Kies Maak berging skoon.

Image In sommige ouer weergawes van Android en die Google-program sal jy dalk eerder Manage Space moet kies.
- Kies Vee alle data uit.
-
Kies OK.

Image - Tik die terug-knoppie om terug te keer na die hoof Google-program-inligtingskerm en kies die kieslys-ikoon wat deur drie vertikale kolletjies (⋮) aangedui word.
-
Kies Deïnstalleer opdaterings.

Image Sommige ouer weergawes van die Google-program het nie hierdie opsie nie. As jy nie die opsie sien om opdaterings te deïnstalleer nie, kan jy nie hierdie regstelling probeer nie.
- Wag vir die opdaterings om te deïnstalleer en kies dan Deaktiveer.
-
Kies Deaktiveer toepassing.

Image Deaktiveer net die Google-program tydelik as deel van hierdie foutsporingsproses. Moenie die probleemoplossingsproses op hierdie stap stop nie. As jy die Google-program permanent gedeaktiveer laat, sal jou foon dalk nie behoorlik funksioneer nie.
- Kies Aktiveer.
- Kyk of Google Assistant nou in staat is om teksboodskappe te stuur.
-
As Google Assistant steeds nie teksboodskappe kan stuur nie, gaan na die Google Play Winkel en installeer die nuutste weergawe van die Google-toepassing.

Image - Kyk om te sien of Google Assistant nou in staat is om teksboodskappe te stuur. As dit steeds nie boodskappe kan stuur nie, moet jy dalk wag vir Google om 'n oplossing uit te reik. Besoek die amptelike Google Assistent-ondersteuningsforum om jou probleem aan te meld en kyk vir bykomende inligting.






