Wat om te weet
- Op iPad: Begin die Netflix-toepassing en kies 'n fliek. Tik Laai af onder die flieknaam.
- Op Mac: Jy kan nie. Jy kan Windows 10 installeer en dan Bootcamp om van Netflix af te laai, maar dis tegnies dan 'n Windows-masjien.
Hierdie artikel verduidelik hoe om flieks van Netflix af na jou iPad af te laai vir vanlyn kyk. Daar is geen Netflix-toepassing vir die Mac nie, en jy kan nie van die Netflix-webwerf op 'n Mac aflaai nie. Hierdie inligting is van toepassing op alle iPads met 'n onlangse weergawe van die Netflix-toepassing en alle Macs.
Hoe om flieks van Netflix na iPad af te laai
Dit is eenvoudig om Netflix-flieks en TV-programme af te laai om op jou iPad te kyk wanneer jy nie aan die internet gekoppel is nie. Die aflaaie is perfek vir vliegtuigritte, motorritte en ander plekke wat by vermaak baat, maar nie noodwendig goeie internetverbindings het nie.
'n iPad is die perfekte toestel om Netflix-inhoud af te laai, want dit is liggewig, het 'n groot skerm, het 'n langdurige battery en is maklik om saam te neem op 'n reis.
Om flieks van Netflix na 'n iPad af te laai, benodig jy 'n aktiewe Netflix-intekening en die gratis toepassing. Jy kan die iOS Netflix-toepassing van die App Store aflaai.
Om van Netflix na die iPad af te laai:
- Begin die Netflix-toepassing op die iPad.
-
Blaai af op die openingskerm om deur die lysinskrywings te blaai en tik op die fliek, TV-program of die hele seisoen van 'n TV-reeks wat jy wil aflaai. Om jou soektog net tot flieks te beperk, tik Movies in die kieslysbalk.

Image -
As jou keuse 'n fliek is, tik die Laai afpyltjie af onder die fliekbeskrywing. As daar nie 'n Laai afpyltjie is nie, kan die fliek nie afgelaai word nie.

Image Wanneer die aflaai begin, vervang 'n vorderingswiel die aflaaipyltjie, en 'n statusaanwyser verskyn.

Image Die fliek laai af na die My Downloads-skerm, wat jy bereik deur Downloads onderaan die skerm te tik
-
As jou keuse 'n TV-program is, tik die afwaartse pyl langs elke episode wat jy wil kyk om die aflaaie te begin. As jy die slim aflaai-kenmerk in die toepassing gebruik, laai slegs die eerste episode af.
Slim aflaaie is 'n kenmerk wat by verstek in die toepassing aangeskakel is. Dit spaar spasie op die iPad wanneer jy multi-episode TV-programme kyk. Wanneer jy klaar is om 'n episode te kyk wat jy afgelaai het, vee die toepassing dit uit die volgende keer as die iPad 'n Wi-Fi-verbinding het en laai die volgende episode outomaties af, sodat jy altyd net een episode op 'n slag op jou iPad het.

Image Jy kan flieks en TV-episodes begin kyk voordat hulle klaar afgelaai het. Dit is handig as jy in 'n area met swak internetverbinding is. Sodra jy 'n beter verbinding kry, kan jy kies om die aflaai te voltooi en te hervat kyk.
-
Wanneer die aflaai voltooi is, tik die Downloads-knoppie onderaan die skerm om die My Downloads-skerm oop te maak.

Image -
Tik die Play-pyltjie op die afgelaaide fliek of TV-program wat jy wil kyk op die My Downloads skerm om dit te kyk.

Image -
Wanneer jy die fliek of TV-program van die iPad wil verwyder, tik die Download ikoon langs die lysinskrywing-dit lyk soos 'n regmerkie in 'n blokkie-en tik dan Delete Download om dit van die iPad te verwyder. Jy kan ook jou afgelaaide Netflix-flieks en -programme vind in die Downloads-kieslys onderaan die toepassing.

Image
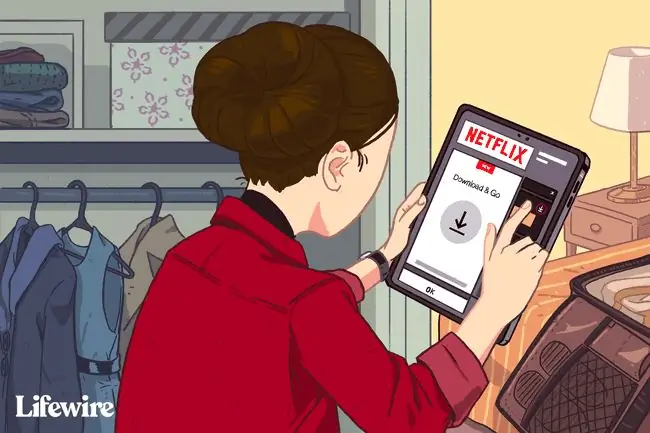
Jy kan nie 'n aflaai op jou iPad hou as jy jou Netflix-intekening kanselleer nie.
Netflix-programinstellings
Die instellings vir die Netflix vir iPad-toepassing is waar jy aandui of jy aflaaie wil beperk tot slegs Wi-Fi, wat die verstek is. Jy kan ook die videokwaliteit verander van Standaard, wat voldoende is om op die iPad te kyk, na Hoër, wat jy dalk verkies as jy van plan is om die fliek na 'n groter skerm te stroom, en onder meer Smart Downloads aan- en afskakel. Soek die Netflix-programinstellings deur More onderaan die skerm te tik.
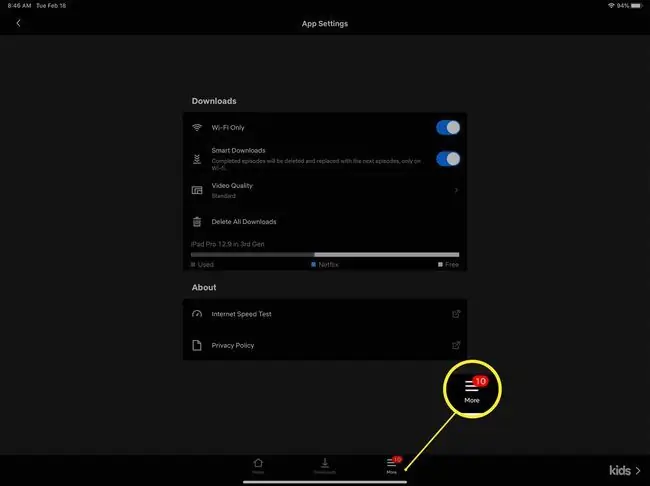
Hoe om flieks van Netflix na 'n Mac af te laai
Daar is geen Netflix-toepassing vir die Mac nie. Jy kan toegang tot Netflix in 'n blaaier kry, maar jy kan geen inhoud van die blaaier na jou hardeskyf aflaai nie. Netflix ondersteun nie aflaai en vanlyn kyk op Mac nie.
Ten spyte hiervan is daar 'n paar wettige opsies om afgelaaide Netflix-inhoud op 'n Mac te kyk:
- Boot Camp en Windows: Netflix bied 'n Netflix-toepassing vir Windows-rekenaars by die Microsoft Store. Boot Camp, 'n nutsprogram wat op Mac's kom, loop Windows 10. Dan kan jy die Netflix-toepassing vir Windows aflaai en dit gebruik om wettiglik inhoud van Netflix af te laai. Jy benodig egter 'n kopie van Windows 10 om op 'n Mac te installeer, so dit is nie 'n goedkoop alternatief nie.
- Stroom vanaf 'n iPad: Die Netflix-toepassing vir iPads ondersteun AirPlay, wat draadlose stroom van multimedia-inhoud tussen Apple-toestelle moontlik maak. U kan dus enige Netflix-inhoud wat u op 'n iPad aflaai na 'n Mac stroom. Op hierdie manier kan jy 'n fliek op 'n groter skerm vir verskeie kykers vertoon. Dit is nie dieselfde as om na die Mac af te laai nie, aangesien die skerm op jou Mac dalk groter is as op jou iPad.
Gereelde Vrae
Watter iPadOS-weergawe het my iPad nodig om die Netflix-toepassing te laat loop?
Jy moet iPadOS 14.0 of later gebruik.
Hoeveel flieks kan ek op een slag van Netflix af aflaai?
Netflix stel 'n limiet van 'n maksimum van 100 flieks op 'n enkele toestel op 'n slag. Jy word ook beperk deur die beskikbare spasie op jou toestel.
Hoe kan ek Netflix-flieks aflaai om op Apple TV te kyk?
Enige Netflix-fliek wat jy na jou iPad aflaai, kan met AirPlay vanaf die iPad na 'n Apple TV (of 'n Mac) gestroom word. Jy kan ook die gratis Netflix-toepassing op jou Apple TV aflaai en inhoud direk stroom.






