- Outeur Abigail Brown [email protected].
- Public 2023-12-17 06:37.
- Laas verander 2025-01-24 12:00.
Google Dokumente maak nie die skep van koeverte 'n maklike proses nie. Anders as ander woordverwerkers, is daar nie spyskaartknoppies of koevertsjablone ingebou om onmiddellik 'n voorafgrootte bladsy te skep waarop jy kan voortbou nie.
Daar is egter bykomende ondersteuning. Jy kan 'n Google Docs-koevert-byvoeging installeer om toegang te verkry tot 'n lys bladsygroottes wat die dokument binne sekondes transformeer. Al wat jy hoef te doen is om dit met name en adresse te wysig, en jy sal gereed wees om jou eie koeverte te druk.
Hierdie aanwysings werk vanaf die rekenaarwebwerf in enige moderne blaaier, soos Chrome, Edge, ens.
Installeer 'n koevertsjabloonbyvoeging
Die druk van koeverte behels hoofsaaklik die keuse van die regte bladsygrootte. Google het 'n handvol voorafbepaalde groottes in die bladsyopstellinginstelling, maar ons sal 'n byvoeging gebruik om dit nog makliker te maak.
- Gaan na byvoegings > Kry byvoegings.
-
Soek vir 'n byvoeging soos Stel A Bladsygrootte wat die verandering van die papiergrootte ondersteun. Kies dit wanneer jy dit sien, en kies dan Installeer, gevolg deur Continue (jy sal dit dalk ook moet toelaat om toegang tot jou Google-rekening te kry). Stel A Bladsygrootte is wat ons vir die res van hierdie artikel sal gebruik.

Image - Maak die installasiebevestigingskassie en byvoegingsvenster toe, en maak dan die dokument oop wat jy as die koevert wil gebruik. Dit is goed as dit reeds adresse geskryf het, of jy kan van voor af begin.
-
Keer terug na die Byvoegings-kieslys, maar kies hierdie keer Stel A Bladsygrootte om 'n volledige lys van al die ondersteunde papiergroottes.

Image -
Kies een van die groottes om die dokument onmiddellik te transformeer. Jy sal moet weet wat jou koevertgrootte is sodat jy dit in millimeter kan pas.
As die koevertgrootte wat jy benodig nie gelys is nie, kan jy kies vir 'n ander byvoeging genaamd Page Sizer, waarmee jy enige grootte kan stel. As jy verlore is wanneer dit by koevertgroottes kom, hier is 'n lys van standaard koevertgroottes; daar is ook omskakelings tussen millimeter en duim.
Voeg adresse by die koevert
Nou dat jy die koevertgrootte bladsy geskep het, kan jy dit wysig om adresse en name in te sluit. Maak die lettertipe enige kleur en grootte wat jy wil hê, net asof jy 'n gewone dokument redigeer.
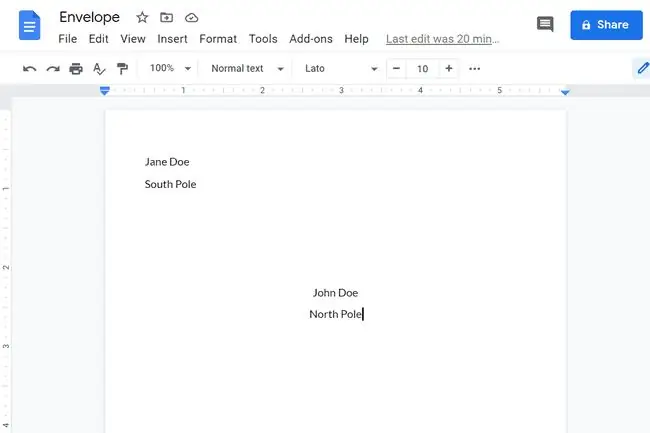
Jy sal heel waarskynlik in die kop-afdeling moet dubbelklik om die terugstuuradres te skryf. Die Tab sleutel is jou vriend hier, so jy gebruik dit wanneer jy moet vir belyningsdoeleindes.
As jy die terugstuuradres nodig het om nader aan die linkerkantlyn te sit, verander gerus die kantlyngrootte via Lêer > Bladsyopstelling. Stel die linkerkantlyn op 0 sodat jy presies kan verfyn waar die adres moet sit.
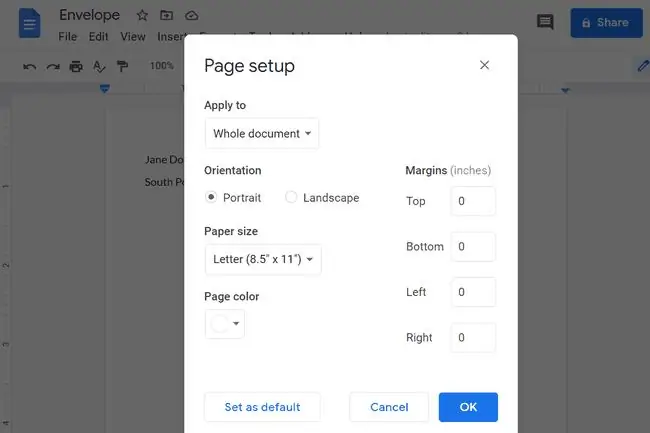
Maak 'n Google Dokumente-koevertsjabloon
Met die bladsy presies opgestel en die adresse korrek geplaas, het jy nou 'n koevertsjabloon. Jy kan dit wysig wanneer jy ander koeverte moet druk of dit in 'n sjabloon verander deur dit soveel keer te kopieer as wat jy nodig het.
Gaan na Lêer > Maak 'n kopie om dit te dupliseer en die oorspronklike te bewaar. Noem dit iets anders en wysig dit met 'n ander adres om nog 'n koevert te maak.






