Amazon verskaf 'n paar metodes wat jy kan gebruik om te verhoed dat kinders ongewenste aankope doen. Amazon se ouerkontroles kan ook gebruik word om te verhoed dat jou kinders onvanpaste inhoud deur Prime Video kyk.
Onderste reël
Amazon ouerkontroles kan twee hoof dinge bereik: om kinders te verhoed om ongewenste aankope te doen en om kinders te verhoed om programme en flieks te kyk wat jy nie goedkeur nie. Die meeste ouerkontroles wat jy deur die Amazon-webwerf opstel, sal op alle toestelle van toepassing wees, maar sommige toestelle het ouerkontroles wat plaaslik ingestel moet word. Ander toestelle, soos die Amazon Echo- en Fire-tablette, bied jou nog meer opsies vir watter media jou kinders deur Amazon Freetime verbruik.
Hoe om te verhoed dat kinders op Amazon koop
Die belangrikste ding wat jy kan doen om te verhoed dat jou kinders ongemagtigde bestellings plaas, is om 1-Click-aankope te deaktiveer. Om 1-klik-aankope af te skakel, navigeer na die Amazon One-Click Manager-bladsy, meld aan as jy gevra word, kies dan Deaktiveer 1-klik oral.
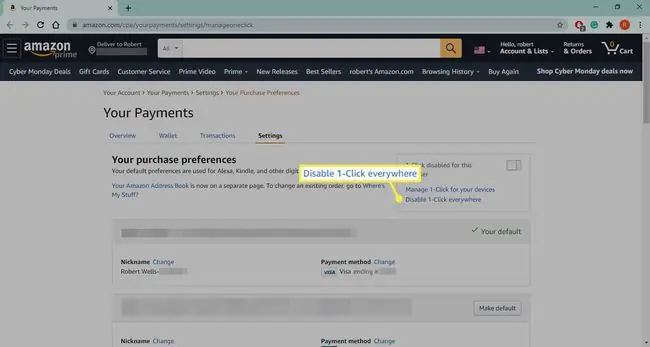
Hoe om 'n Amazon-tieneraanmelding te skep
As jy 'n tiener het, en jy wil hulle 'n bietjie meer outonomie gee, laat Amazon ouers toe om rekeninge vir tieners op te stel. As jy 'n tienerrekening opstel en dit aan jou Amazon-rekening koppel, sal jou tiener items op Amazon kan koop, dit in 'n inkopiemandjie kan plaas en dan 'n boodskap stuur om te vra of jy die aankoop sal goedkeur. Dit is 'n goeie manier om ongewenste aankope te vermy terwyl jy jou tiener ekstra vryheid gee.
Hierdie program is beskikbaar vir tieners van 13 tot 17 jaar.
- Gaan na die Amazon-tienerrekeningopstellingbladsy en meld aan as jy gevra word.
-
Select Sluit nou aan.

Image -
Voer jou tiener se inligting in en kies dan Gaan voort.

Image -
Kies jou aankoopmagtigingvoorkeure, kies dan Gaan voort.

Image - Meld weer aan as jy gevra word, kies dan watter kredietkaart en faktuuradres om vir tieneraankope te gebruik. Jy sal dan gevra word om goedgekeurde afleweringsadresse te kies, te kies hoe jy aankoopversoeke wil ontvang, en jou tiener se e-pos of telefoonnommer in te voer.
-
Jou tiener sal 'n uitnodiging ontvang om 'n rekening op te stel wat aan joune gekoppel is. Wanneer jou tiener probeer om aankope te doen, sal jy 'n versoek of kennisgewing ontvang op grond van jou voorkeure.
Hoe om inprogram-aankope te deaktiveer
Inprogram-aankope is regte geldaankope wat vanaf foon- en tablettoepassings gedoen kan word. Hierdie aankope maak speletjies dikwels makliker of ontsluit nuwe inhoud, so dit kan baie aanloklik vir kinders wees. Om hierdie soort probleem te vermy, laat Amazon jou toe om inprogram-aankope rekeningwyd te deaktiveer vir enige toepassing wat jy deur die Amazon Appstore aflaai.
Jy kan slegs inprogram-aankope deaktiveer met gebruik van 'n toestel wat die Amazon Appstore soos 'n Kindle Fire ondersteun.
- Maak die Amazon Appstore op jou toestel oop.
- Tik op die Menu-ikoon in die boonste linkerhoek.
-
Tik Settings.

Image - Tik In-App-aankope.
- Tik die Laat inprogram-aankope toe-merkblokkie.
-
Voer jou Amazon-wagwoord in en tik Bevestig.

Image
Hoe om ouerkontroles vir Prime Video op te stel
Amazon verskaf 'n paar basiese ouerkontroles vir Prime Video wat jou toelaat om toegang tot sekere soorte inhoud te blokkeer. As jy kies om sekere inhoud te blokkeer, sal jy steeds self toegang daartoe kan kry met behulp van 'n persoonlike identifikasienommer (PIN) wat jy langs die ouerkontroles sal opstel.
Fire TV-toestelle, Fire-tablette, Fire-fone en die Xbox 360-toepassing het almal hul eie Amazon Prime Video-ouerkontroles. Vir daardie toestelle, stel inhoudbeperkings op die toestel self op.
- Gaan na die Prime Video-instellingsbladsy en meld aan as jy gevra word.
-
Kies Ouerkontroles bo-aan die bladsy.

Image -
Voer 'n Prime Video-PIN in, kies dan Change.

Image -
Kies die graderingvlak van jou keuse.

Image Om byvoorbeeld G te kies, sal jou PIN vereis om enige inhoud te kyk wat nie G-gegradeer is nie.
-
Kies die toestelle waarop jy wil hê die beperkings moet geld, en kies dan Save.

Image






