Wat om te weet
- Nie alle Apple Pencil-modelle werk met alle iPads nie; maak seker jou Apple Pencil is versoenbaar met die model iPad wat jy gebruik.
- Vir 'n 1ste generasie Apple Potlood op 'n iPad: Prop die potlood in die poort op jou iPad.
- Vir 'n 2de generasie Apple Potlood: Bring die potlood na die regterkant van die iPad sodat dit magneties aan die kant heg. Sodra dit aangeheg is, is dit saamgebind.
Hierdie artikel wys jou hoe om 'n Apple-potlood aan 'n iPad te koppel, asook insig in wat jy met die Apple-potlood kan doen sodra dit gekoppel is.
Hoe koppel ek my Apple-potlood aan my iPad?
Aangesien die Apple Potlood nie saam met die iPad kom nie, sal jy dit moet koppel sodra jy alles uitgepak het. Gelukkig is dit maklik om 'n Apple Potlood aan te sluit. Maar let daarop dat hoe jy die Apple Potlood koppel, sal afhang van watter model iPad jy het.
Sodra dit gekoppel is, sal die Apple Pencil en iPad sinkroniseer, die firmware sal opdateer indien nodig, en die potlood sal laai. Gestel die Apple Pencil het genoeg batterylaai, kan jy jou Apple Pencil begin gebruik.
Hoe stel ek my Apple-potlood op?
Sodra jy jou Apple Pencil gekoppel het, kan jy 'n paar instellings verander om dit te laat werk presies soos jy dit wil hê. Probeer hierdie instellings om jou Apple Pencil op te stel om by jou behoeftes te pas.
Om die Apple Pencil-instellings aan te pas, gaan na Settings > Apple Pencil.
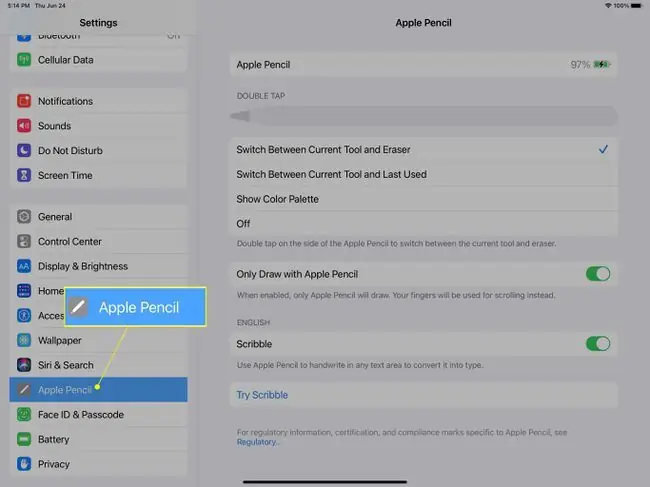
Verander wat 'n dubbeltik doen
Een nuttige kenmerk van jou Apple-potlood is die vermoë om daarop te dubbeltik om die funksionaliteit van die stylus te verander. Dit is beperk tot 'n paar opsies, maar jy kan kies om dit óf te hê Skakel tussen Huidige Tool en Eraser of Skakel tussen Huidige Tool en Laas Gebruik Jy het ook die opsie om te dubbeltik na Wys kleurpalet as jy verkies, wat 'n handige kenmerk is as jy jou iPad vir baie grafiese werke in programme soos Photoshop of Procreate gebruik.
Verander hoe jy die Apple Potlood gebruik
As waarvoor jy jou Apple Pencil wil gebruik, is om jou iPad te navigeer, sal jy dit in die Instellingsopsies moet aanpas. Jy kan Slegs met Apple-potlood aan of af skakel, afhangend van wat jou voorkeur is. Wanneer dit On is (die skuifbalk sal groen wees) kan jy net die Apple Potlood gebruik om op jou iPad te teken en te skryf. Dit beteken dat jy jou vingers sal moet gebruik om op jou iPad te blaai, te swiep en te tik. Wanneer dit Off is (die skuifbalk sal grys wees) kan jy met die Apple Potlood teken, skryf of navigeer.
Gebruik jou Apple-potlood om in tekskassies te skryf
Scribble laat jou in enige tekskassie met die hand skryf. Sodra Scribble geaktiveer is, hoef jy net in die tekskassie met jou Potlood te tik om in daardie veld te skryf. Dit verg 'n bietjie oefening in sommige areas (soos 'n webblaaier se adresbalk), maar sodra jy daaraan gewoond raak, word dit 'n handige kenmerk (aangesien die potlood reeds in jou hand is).
Soveel meer
Daar is soveel meer wat jy met jou Apple Pencil kan doen, maar dit dek al die basiese beginsels wat jy nodig het om te begin. Jy kan ook meer uitvind oor die beste programme vir Apple Pencil op jou iPad of die beste programme vir Apple Pencil op jou iPad Pro.
Gereelde Vrae
Hoe kan ek weet of my Apple Pencil gelaai is?
Om jou Apple Pencil se batterystatus na te gaan, heg die potlood (tweede generasie) aan jou iPad en sien sy laaistatus op die skerm. Gaan na Vandagaansig op jou iPad om te sien hoeveel lading jou potlood het terwyl jy dit gebruik.
Hoe lank moet ek my Apple Pencil laai voordat ek dit vir die eerste keer gebruik?
Dit neem nie lank om jou Apple-potlood ten volle te laai nie. Probeer dit vir 10-15 minute laai voordat jy dit vir die eerste keer gebruik.
Ek moet aanhou om my Apple Pencil weer saam te stel. Wat is fout?
As jou Apple Pencil nie korrek saambind nie, is daar 'n paar dinge om na te gaan. Gaan jou batterystatus na en maak seker dat die Apple Pencil ten volle gelaai is. Maak seker jy gebruik 'n Apple Potlood wat versoenbaar is met jou iPad, en maak seker dat Bluetooth aangeskakel is. As jou iPad en Apple Pencil steeds nie behoorlik saambind nie, probeer om die toestelle te ontkoppel en dan weer saam te koppel. Gaan na Settings > Bluetooth en tik die i inligting-ikoon langs Apple Pencil Tik Vergeet hierdie toestel, en bevestig dan. Heg jou Apple Pencil (2de generasie) magneties aan die kant van jou iPad vas. Vir 'n eerste-generasie Apple Pencil, ontkoppel die Apple Potlood en prop dit by die iPad se Lightning-poort. Die saambinding behoort outomaties te begin.






