- Outeur Abigail Brown [email protected].
- Public 2024-01-07 19:00.
- Laas verander 2025-01-24 12:01.
Die miljoene wonderlike toepassings wat in die App Store beskikbaar is, is wat die ware krag van die iPhone en iPod touch ontsluit. Maar met soveel om van te kies, kan dit soms 'n uitdaging wees om toepassings te vind. Gelukkig het Apple na die App Store gestruktureer om wonderlike toepassings uit te lig en om jou te help vind wat net doen wat jy nodig het. Lees verder om te leer hoe om die App Store op iOS-toestelle soos die iPhone en iPad te gebruik.
Hierdie artikel dek toestelle met iOS 11 en iOS 12. Baie van die idees wat hier bespreek word, is van toepassing op vroeëre weergawes, maar die presiese uitleg en opsies in vroeër weergawes kan anders wees.
iOS App Store: Vandag-oortjie
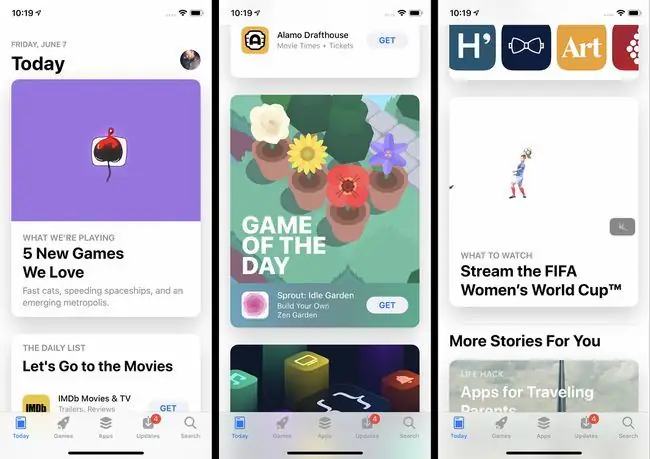
Die tuisskerm van die App Store-toepassing is die Vandag-oortjie. Die Vandag-oortjie bevorder glanstoepassings, gekies deur Apple vir hul kwaliteit of relevansie vir huidige gebeure (byvoorbeeld toepassings met Thanksgiving-resepte in die week van Thanksgiving). Jy sal ook die Spel van die Dag en Toepassing van die Dag op hierdie skerm vind. Beide programme word deur Apple gekies en daagliks opgedateer, alhoewel jy ouer keuses kan sien deur af te blaai.
Tik op enige van die glanstoepassings om meer daaroor te wete te kom. Die Daaglikse Lys is 'n kleiner versameling toepassings oor 'n tema, soos stroomvideotoepassings of fototoepassings.
iOS App Store: Speletjies en Apps-oortjies
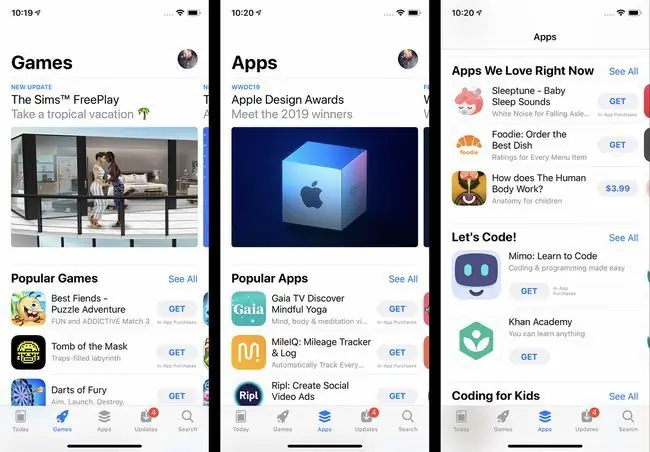
Die Speletjies- en Toepassings-oortjies wat aan die onderste kieslysbalk gevind word, is soortgelyk aan Vandag, behalwe dat hulle 'n effens ander fokus het. Albei van hulle het kenmerke oor toepassings wat Apple gekies het en versamelings van verwante toepassings oor verskeie onderwerpe. Die belangrikste verskil is natuurlik dat die Speletjies-oortjie slegs speletjies bevat, terwyl Apps al die ander soorte toepassings in die winkel bevat. Tik op enige item wat op enige van die oortjies gelys is om óf meer daaroor te sien óf om dit af te laai/koop.
iOS App Store: Soek na programme
Die App Store-toepassing maak dit maklik om die programme waarna jy soek op twee maniere te vind: deur te soek of te blaai.
Om vir 'n toepassing te soek:
- Tik op die Search-oortjie.
- Tik die naam of soort toepassing waarna jy soek (byvoorbeeld meditasie, fotografie of uitgawenasporing).
- Terwyl jy tik, verskyn voorgestelde resultate. As een pas by wat jy soek, tik dit.
- Anders, voltooi tik en tik Soek op die sleutelbord vir 'n volledige stel resultate.
iOS App Store: Blaai vir programme
As jy verkies om nuwe toepassings op jou eie te ontdek, is dit vir jou om deur die App Store te blaai. Om dit te doen:
- Tik op die Games of Apps-oortjie.
- Albei oortjies het afwisselende afdelings van enkele, gemerkte programme en lyste van verwante programme.
- Swiep op en af om deur programme te blaai. Swiep links en regs om stelle verwante programme te bekyk.
- Swiep na die onderkant van die skerm om kategorieë vir elke afdeling te sien. Tik Sien alles om alle kategorieë te sien.
- Tik 'n kategorie en jy sal programme in 'n soortgelyke uitleg kry, maar almal van binne dieselfde kategorie.
iOS App Store: App Detail Screen
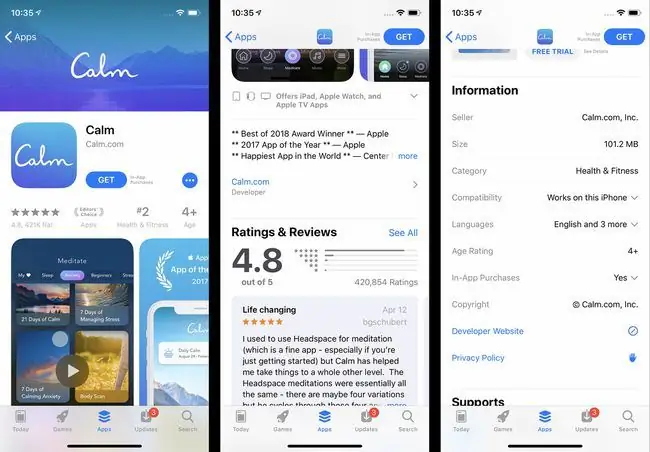
Tik daarop om meer oor 'n toepassing te wete te kom. Die toepassingdetailskerm bevat allerhande nuttige inligting oor die toepassing, insluitend:
- Kry/Koop: As jy die toepassing wil aflaai, tik hierdie knoppie (meer hieroor in die volgende afdeling). Gratis programme het die Kry-knoppie, terwyl betaalde programme 'n knoppie met die prys het.
- Stergradering: Die gemiddelde gradering wat deur gebruikers aan die toepassing toegeken is, plus die aantal resensies wat ingedien is. Om individuele resensies en meer besonderhede oor die gradering te sien, rol af na die Ratings & Reviews-afdeling en tik Sien alles.
- Rank: Die toepassing se gewildheidsranglys in sy kategorie.
- Ouderdom: 'n Gradering vir die toepassing, wat wys vir watter ouderdom dit gepas is.
- Skermkiekies/Video's: Kry 'n voorskou van hoe die toepassing lyk vanaf hierdie skermkiekies en video's.
- Toepassings vir ander toestelle: As daar weergawes van die toepassing vir die iPad, Apple Watch of Apple TV is, vertoon hierdie afdeling skermkiekies vir elke toestel.
- Beskrywing: Meer besonderhede oor die toepassing, sy kenmerke en enige intekening-/in-toepassing-aankoopopsies wat dit bied.
- Weergawegeskiedenis: Elke weergawe van die toepassing word hier gelys, plus notas oor wat met elke opdatering verander het.
- Inligting: Hierdie afdeling bevat inligting soos die aflaaigrootte en In-App-aankope. Tik In-App-aankope om die volledige stel opsies te openbaar.
- Ondersteunings: Hierdie afdeling lys die ander Apple-spesifieke kenmerke wat die toepassing ondersteun, insluitend Family Sharing.
iOS App Store: Koop en laai programme af
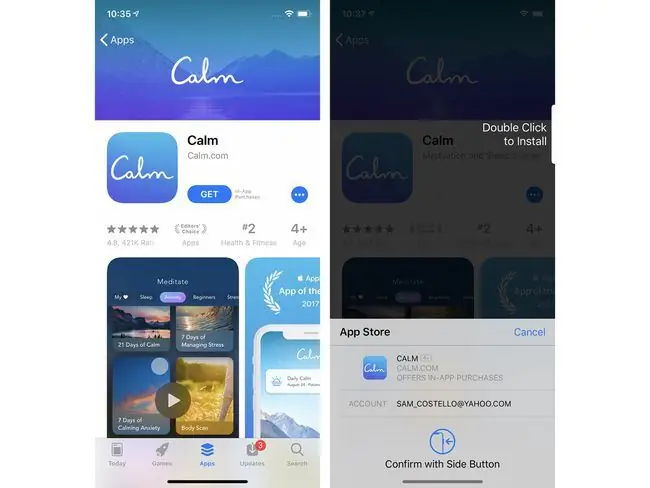
Sodra jy 'n toepassing gevind het wat jy wil aflaai, volg hierdie stappe:
- Tik op die Kry of Prys-knoppie. Dit kan gedoen word vanaf die programbesonderhedebladsy, soekresultate, die Speletjies- of App-oortjies, en meer.
- Wanneer jy dit doen, kan jy gevra word om jou Apple ID-wagwoord in te voer om die aflaai/aankoop te magtig. Magtiging word verskaf deur jou wagwoord, Touch ID of Face ID in te voer.
- 'n Kieslys verskyn van die onderkant van die skerm af met inligting oor die toepassing en 'n Kanselleer-knoppie.
- Om die transaksie te voltooi en die toepassing te installeer, dubbelklik die Sy-knoppie.
Het u probleme met die aflaai of opdatering van toepassings? Ons het die oplossings in iPhone Sal nie programme aflaai nie? 11 maniere om dit reg te stel.
iOS App Store: Opdateringsoortjie
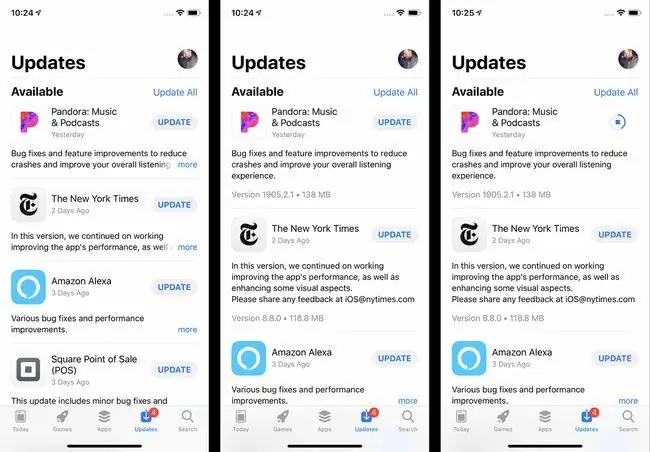
Ontwikkelaars stel opdaterings aan toepassings vry wanneer daar nuwe kenmerke, foutoplossings is en om versoenbaarheid vir nuwe weergawes van die iOS by te voeg. Sodra jy 'n paar programme op jou foon geïnstalleer het, sal jy dit moet opdateer.
Om jou programme op te dateer:
- Tik die App Store-toepassing om dit oop te maak.
- Tik op die Opdaterings-oortjie.
- Gaan die beskikbare opdaterings na (verfris die bladsy deur af te swiep).
- Om meer oor die opdatering te wete te kom, tik Meer.
- Om die opdatering te installeer, tik Update.
As jy liewer nie programme met die hand wil opdateer nie, kan jy jou foon stel om dit outomaties af te laai en te installeer wanneer dit ook al vrygestel word. Hier is hoe:
- Tik Settings.
- Tik iTunes en App Store.
- In die Outomatiese aflaaie-afdeling, skuif die Updates-skuifbalk na aan/groen.
iOS App Store: Herlaai programme
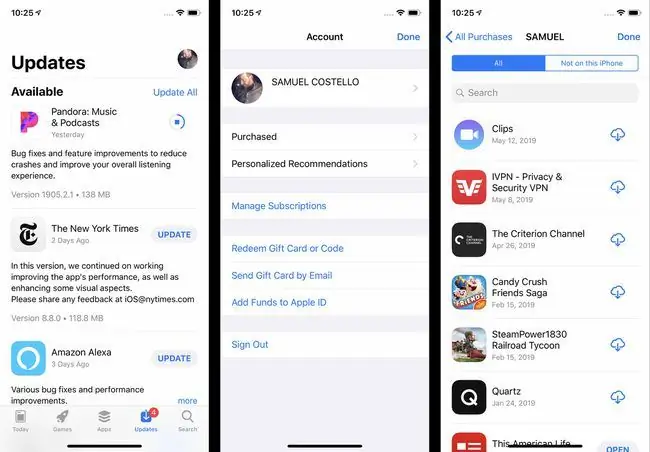
Selfs as jy 'n toepassing van jou foon uitvee, kan jy dit gratis heraflaai. Dit is omdat sodra jy 'n toepassing afgelaai het, dit ook by jou iCloud-rekening gevoeg word. Die enigste keer wat jy nie 'n toepassing sal kan heraflaai nie, is as dit nie meer in die App Store beskikbaar is nie.
Om 'n toepassing te herlaai:
- Tik op die App Store app.
- Tik Opdaterings.
- Tik jou rekening-ikoon in die regter boonste hoek (dit kan 'n foto wees, as jy een by jou Apple ID gevoeg het).
- Tik Gekoop. (Jy sal dalk ook My Aankope moet tik as jy Gesinsdeling gebruik.)
- Die lys programme is verstek na All programme, maar jy kan ook Nie op hierdie iPhone tik net om programme te sien wat nie tans geïnstalleer is nie.
- Tik op die aflaai-knoppie (die wolk met die afpyltjie daarin).
App Store-wenke en truuks
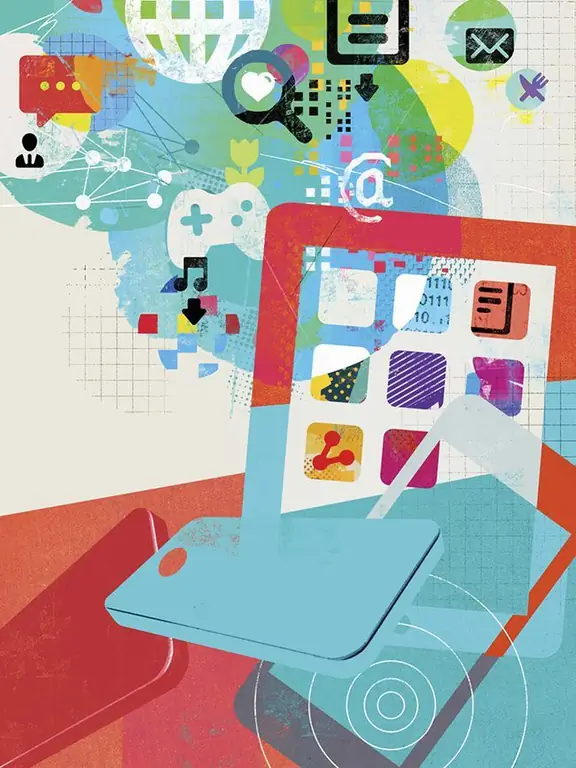
Die wenke wat hier gelys word, krap net die oppervlak van die App Store. As jy meer wil leer - hetsy gevorderde wenke of hoe om probleme op te los wanneer hulle opduik - kyk na hierdie artikels:
- Kan ek programme kry wat nie in die App Store is nie?
- Hoe om 'n terugbetaling vanaf iTunes te kry
- Hoe om 'n iPhone reg te stel wat nie programme kan opdateer nie
- Hoe om programme te installeer wat uit die App Store verwyder is
- 4 maniere om probleme met iTunes-aankope op te los






