- Outeur Abigail Brown [email protected].
- Public 2023-12-17 06:37.
- Laas verander 2025-01-24 12:00.
Wat om te weet
- Maak seker dat jy jou e-poskliënt toemaak voordat jy nuwe klankkennisgewings opstel.
- Open Beheerpaneel > Klank > Verander stelselklanke > Klanke > Nuwe poskennisgewing > onder Klanke, kies klank > OK.
- As jy nie klank kan hoor nie, maak e-poskliënt > oop File > Options > Mail> Boodskap-aankoms > Speel 'n klank.
Hierdie artikel verduidelik hoe om die nuwe posklank in Windows te verander. Instruksies is van toepassing op Outlook of Windows Mail in Windows 10.
Outlook Express en Windows Live Mail is gestaak, maar as jy een van hierdie verouderde e-poskliënte gebruik, is die proses soortgelyk.
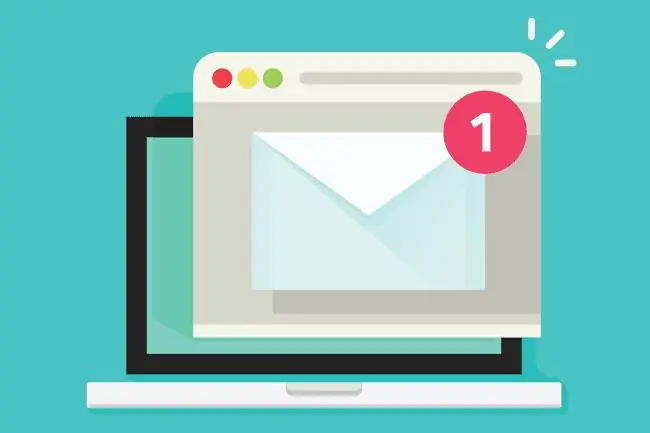
Hoe om die nuwe posklank in Windows te verander
Wanneer jy jou nuwe posklank in Windows verander, gebruik een van die Windows-ingeboude klanke of kies jou eie pasgemaakte klank uit 'n oudiolêer.
-
Maak uit Outlook of Windows Mail en maak Control Panel oop.

Image -
Tik Klank in die soekkassie.

Image -
Kies Verander stelselklanke.

Image -
Kies die Klanke-oortjie.

Image -
Kies Nuwe poskennisgewing.

Image In ouer Windows-weergawes sal jy onder Program Events kyk vir New Mail Notification.
-
Onder Klanke, kies die aftrekpyltjie om 'n beskikbare Windows-klank te kies.

Image Klanke moet in die WAV-oudioformaat wees, maar probeer 'n gratis oudiolêeromskakelaar as jy 'n MP3 of 'n ander oudioformaat vir jou nuwe posklank wil gebruik.
-
Alternatiewelik, kies Blaai om 'n gepasmaakte klank uit jou lêers te kies.

Image -
Navigeer na jou klanklêer, kies dit en kies dan Open om die klank by te voeg.

Image -
Sodra jy jou nuwe e-posklankkeuse gemaak het, kies OK.

Image
As jy nie jou nuwe klank kan hoor nie
As jy nie die nuwe e-posklank kan hoor nie, selfs nadat jy dit in die beheerpaneel verander het, kan jou e-poskliënt klink dat toestemmings gedeaktiveer is.
Gaan na Outlook of Mail se Lêer > Opsies kieslys en kies die Mail oortjie. Onder Boodskapaankoms, maak seker dat jy Speel 'n klank. nagaan
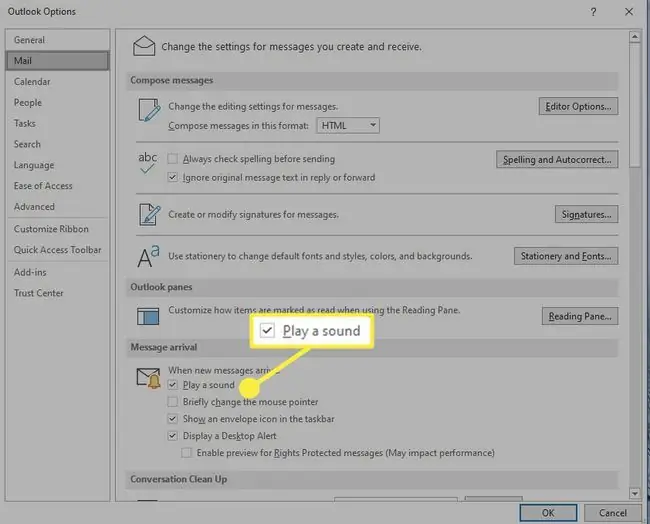
As jy nie hierdie opsie sien nie, probeer die Tools > Options-kieslys, binne die Algemeen oortjie, vir die Speel klank wanneer nuwe boodskappe arriveer opsie. Maak seker dit is gemerk.






