Daar is soveel wonderlike toepassings en wonderlike gebruike vir die iPad, dit is maklik om die beperkte stoorplek vol te maak, veral vir enigiemand met die 16 GB-model. Jy kan egter meer spasie gebruik as wat jy nodig het. Dit is nie altyd die groot dinge wat jou kry nie, soos 'n bonkige 1 GB-trefferspeletjie wat jy van die App Store aflaai. Dikwels is dit die klein goedjies, wanneer daar baie van hulle is, wat jou stoorplek opslurp. Hier is 'n paar wenke wat kan help om jou iPad skraal en gereed vir meer te hou.
Instruksies in hierdie artikel is van toepassing op iPads met iOS 12 of iOS 11, maar baie van die wenke werk met ouer weergawes van die iOS.
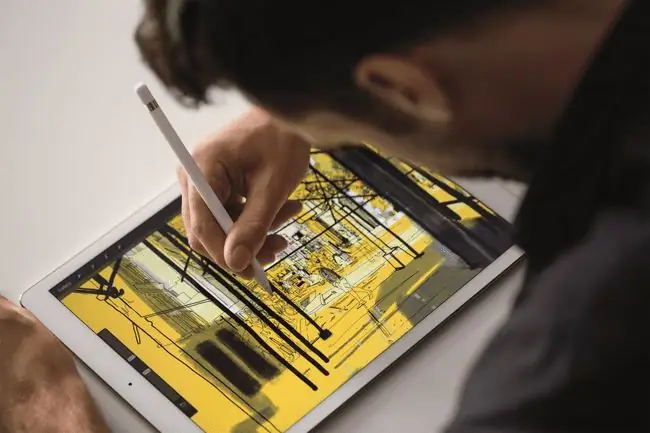
Vee programme uit wat jy nie meer gebruik nie
Een van die beste kenmerke van die App Store is die lewenslange lidmaatskap wat jy kry wanneer jy 'n toepassing koop. Of jy dit nou na dieselfde toestel aflaai of dit op 'n splinternuwe toestel installeer, jy het altyd die opsie om enige voorheen gekoopte toepassings af te laai solank jy dieselfde Apple ID gebruik. Jy kan een toepassing koop en dit na verskeie iOS-toestelle aflaai, insluitend die iPad, iPhone en iPod Touch, maar dalk nog belangriker, jy kan enige toepassings wat jy selde gebruik uitvee met die wete dat jy dit weer kan aflaai.
As jy min spasie het, kan 'n eenvoudige skoonmaak van programme wat jy nie meer gebruik nie, baie help om berging vry te maak.
Apple het 'n Aflaai-ongebruikte toepassings-opsie met iOS 12 bekendgestel. Kyk in Settings > General > iPad-berging Tik Aktiveer langs Laai ongebruikte programme af om die iPad toe te laat om programme outomaties af te laai wanneer die iPad min berging het. Jou data en dokumente is gestoor.
Skakel my fotostroom af. Skakel iCloud-fotobiblioteek aan
Jou bergingprobleem is dalk nie 'n programkwessie nie. Dit kan veroorsaak word deur 'n fotoprobleem. My Fotostroom is 'n handige kenmerk, maar dit neem baie spasie op. My Fotostroom laai 'n kopie op van elke onlangse foto wat jy op jou iPad of iPhone neem na iCloud en laai hulle dan almal na elke iOS-toestel af. As jy Fotostroom aangeskakel het, word elke foto wat jy op jou iPhone neem outomaties na jou iPad gestuur.
Toe Apple iCloud-fotobiblioteek bekendgestel het, het die My Photo Stream-kenmerk oorbodig geword. Alhoewel dit 'n effens ander manier bied om foto's tussen toestelle te sinchroniseer, is iCloud Photo Library in die meeste opsigte 'n beter opsie. Die Fotobiblioteek stoor die foto's in iCloud, sodat jy dit op jou Mac of rekenaar sowel as jou iOS-toestelle kan kry. Dit wys die foto's op jou iPad as lae-resolusie-kleinkiekies eerder as om die hoogste resolusie en grootste fotogrootte vir elke foto af te laai. As jy die hoër resolusie-prent wil hê, haal 'n tik dit uit die wolk.
As jy onlangs 'n klomp foto's van iPad uitgevee het, gaan na die Onlangs Geskrap-album, waar die iPad hulle vir 30 dae hou voordat jy dit verwyder. Gaan na Foto's > Albums > Onlangs uitgevee Kies om Delete Allom al die geskrapte beelde onmiddellik te verwyder.
Nog 'n goeie manier om iCloud te benut, is om iCloud-fotodeling eerder as iCloud-fotobiblioteek te gebruik. Met iCloud-fotodeling aangeskakel, kan jy foto's in jou gedeelde vouers sien, maar jou iPad laai nie elke enkele foto af wat aan die fotobiblioteek gekoppel is nie. Dit is wonderlik om 'n subset van prente te kry. 'n Uitstekende manier om dit te doen, is om 'n pasgemaakte gedeelde vouer te skep spesifiek vir die deel van foto's en video's na al jou toestelle.
Skakel outomatiese aflaaie af
Hoewel dit dalk klink asof outomatiese aflaaie 'n groot tydbesparing is, kan dit ook 'n groot ruimtevermorsing wees. By verstek laai hierdie kenmerk outomaties nuwe toepassings, musiek en boeke wat op dieselfde iTunes-rekening gekoop is af na elke versoenbare toestel. Dit beteken jou iPad laai outomaties die toepassing af wat jy sopas op jou iPhone gekoop het. Dit klink goed totdat jy nie meer spasie het nie met 'n klomp programme wat jy net op die iPhone gebruik. As jy nie die enigste een is wat daardie Apple ID gebruik nie, kan hierdie kenmerk handuit ruk, daarom is dit die beste om die iPad-instellings te besoek en outomatiese aflaaie af te skakel. Jy kan daarby uitkom in Settings > iTunes & App Store
Onderste reël
Een goeie manier om toegang tot jou foto's te hê sonder dat hulle spasie op jou iPad opneem, is om dit in die wolk te hou. Dropbox bied tot 2 GB gratis berging en is nie net 'n goeie manier om toegang tot foto's en ander dokumente te kry nie, maar dit is ook 'n wonderlike manier om lêers van jou iPad na jou rekenaar oor te dra.
Aktiveer tuisdeling vir musiek en flieks
As al wat jy wil doen is om musiek en flieks te stroom, hoef jy nie kosbare stoorspasie op jou iPad op te gebruik of met 'n duur oplossing soos 'n eksterne hardeskyf te gaan nie. Home Sharing laat jou toe om musiek en flieks van jou iTunes-biblioteek na jou iPad te deel, wat in wese jou rekenaar in eksterne berging vir jou iPad verander. Die enigste voorvereiste is dat jou rekenaar aangeskakel moet wees met iTunes wat loop, en jy moet oor Wi-Fi stroom.
Omdat baie mense hul iPads by die huis gebruik, deel die huis 'n wonderlike manier om 'n klomp spasie op die iPad te bespaar. Jou hele fliek- en musiekversameling kan binne jou vingerpunte wees sonder om spasie op die iPad op te neem, en as jy wel 'n fliek wil kyk terwyl jy op vakansie is of na musiek wil luister terwyl jy op pad is, kan jy 'n subset van jou versameling op laai jou iPad.
Stroom jou musiek en flieks
Tuisdeling is 'n oulike kenmerk, maar om musiek vanaf Pandora of een van die ander stroomtoepassings te stroom is dalk 'n goeie oplossing vir jou. As jy 'n intekening op Apple Music het, kan jy na hartelus stroom. Jy kan selfs 'n uitgesoekte snitlys aflaai vir daardie tye wanneer jy nie internettoegang het nie.
Dieselfde werk vir flieks. Enige fliek of TV-program wat jy deur iTunes koop, is beskikbaar om te stroom. Jy kan dieselfde doen vir Amazon-flieks en -programme deur dit deur die Amazon Instant Video-toepassing te stroom. Wanneer jy dit met Netflix, Hulu Plus en die ander stroomopsies vir flieks en TV kombineer, hoef jy nie video's op jou iPad te stoor nie.
Koop 'n versoenbare eksterne hardeskyf
Nog 'n wonderlike manier om toegang tot jou musiek, flieks en fotoversameling te kry sonder om bergingspasie op jou iPad op te neem, is om 'n eksterne hardeskyf te koop. Die sleutel hier is om 'n eksterne skyf te koop wat óf Wi-Fi het óf ondersteun om aan jou router gekoppel te word. Dit laat jou toe om toegang tot jou media en jou dokumente via Wi-Fi te verkry. Voordat jy 'n eksterne skyf koop, maak seker dat dit versoenbaar is met die iPad. Nie alle eksterne hardeskywe het 'n iPad-toepassing wat jou toegang daartoe gee nie.






