Netflix-onderskrifte is wonderlik vir toeganklikheid, kan help as jy die stroom moet demp, en is nuttig wanneer jy na enige van die wonderlike inhoud op die diens kyk wat net beskikbaar is in 'n taal wat jy nie verstaan nie. Wat ook al jou rede waarom jy dit wil hê, dit is maklik om onderskrifte op Netflix te kry. Jy kan hulle enige tyd aanskakel, en dit is net so maklik om hulle later af te skakel.
Watter onderskrifte is met Netflix beskikbaar?
Netflix bied onderskrifte in 'n groot aantal tale, en die toepassing kan nie elke taal lys nie. Om dinge te vereenvoudig, laat Netflix jou outomaties toe om tussen vyf en sewe tale te kies wat heel waarskynlik relevant sal wees op grond van jou Netflix-taalinstellings.
As jy 'n Netflix-fliek of -program aflaai, word die taalopsies verminder tot die twee mees relevante.
As jy nie jou voorkeurtaal as 'n ondertitelopsie in Netflix sien nie, is die toepassing dalk in die verkeerde taal vir jou. As jy vermoed dat dit dalk die geval is, kan jy die taal in Netflix verander.
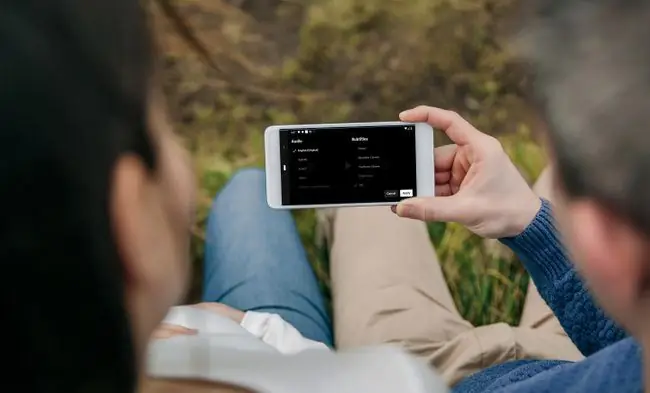
Hoe om onderskrifte aan te skakel wanneer jy Netflix kyk
Die basiese proses om onderskrifte in Netflix aan te skakel, is dieselfde ongeag die platform wat jy gebruik, maar die spesifieke instruksies verskil. Jy moet gewoonlik 'n dialoog-ikoon of 'n oudio- en onderskrifte-teksskakel klik, tik of kies, waarna jy die ondertiteltaalopsie kan kies wat jy wil hê.
Vir spesifieke instruksies met betrekking tot gewilde Netflix-toestelle, kyk na die instruksies hieronder.
Hoe om Netflix-onderskrifte op Netflix.com aan te skakel
As jy Netflix in 'n rekenaarblaaier kyk, is dit hoe om die onderskrifte aan te skakel:
- Gaan na Netflix.com in 'n webblaaier en maak die program oop wat jy wil kyk.
-
Klik die Dialog-ikoon wat soos 'n spraakborrel in die regter onderste hoek lyk.

Image As jy nie die kontroles sien nie, beweeg jou wyser na die onderste regterhoek om die kontroles op te bring.
-
In die Sub titles-afdeling van die spyskaart wat oopmaak, kies 'n taalopsie, soos Engels (CC).

Image
Die onderskrifte is nou geaktiveer.
Hoe om Netflix-onderskrifte op die mobiele toepassing aan te skakel
Hierdie instruksies werk vir beide Android en iOS, hoewel die presiese uitleg kan verskil op grond van die weergawe van die toepassing wat jy het.
- Begin 'n video in die Netflix-toepassing speel. Tik enige plek op die skerm om die kontroles na vore te bring as dit nie reeds teenwoordig is nie.
-
Tik Oudio en onderskrifte.

Image -
Tik een van die taalopsies onder Sub titles.

Image -
Tik Pas toe op Android of tik die X op iOS om jou keuse te stoor.

Image
Onderskrifte is nou in jou gekose taal geaktiveer.
Hoe om Netflix-onderskrifte op Fire TV aan te skakel
As jy 'n Fire TV gebruik, is die proses vir die opstel van onderskrifte 'n bietjie anders, maar dit is steeds nie moeilik nie. Hier is hoe:
- Met 'n video wat in die Netflix-toepassing speel, druk die afpyl op jou afstandbeheer.
- Highlight en kies die Dialog ikoon met jou afstandbeheerder.
- Kies 'n taalopsie.
Hoe om Netflix-onderskrifte op Roku aan te skakel
Roku-toestelle het 'n paar verskillende maniere om onderskrifte te aktiveer. Op ouer toestelle doen jy dit vanaf die beskrywingsbladsy. Nuwer toestelle laat jou dit doen terwyl jy 'n video kyk.
Hier is hoe om Netflix-onderskrifte op ouer Roku-toestelle aan te skakel:
- Begin die Netflix-kanaal en kies die TV-program of fliek wat jy wil kyk.
- Van die beskrywingsbladsy van die TV-program of fliek, kies Oudio en onderskrifte.
- Kies die taalopsie wat jy wil hê en druk dan die Terug-knoppie.
- Kies Speel, en die video speel met onderskrifte.
Skakel Netflix-onderskrifte aan op nuwer Roku-toestelle
Nuweer Roku-toestelle verskil effens van ouer. Die opsies lyk anders as gevolg van die opgedateerde Roku-bedryfstelsel.
- Met 'n video wat in die Netflix-toepassing speel, druk Up of Down op jou afstandbeheer.
- Kies Oudio en onderskrifte.
- Kies jou voorkeurtaalopsie.
Hoe om Netflix-onderskrifte op Xbox One en Xbox 360 aan te skakel
Die korrekte knoppiekombinasie sal jou laat kyk na Netflix-onderskrifte met jou Xbox One of Xbox 360.
- Met 'n video wat in die Netflix-toepassing speel, druk Down op jou beheerder se rigtingblok.
- Highlight en kies die Dialog-ikoon.
- Kies jou voorkeurtaalopsie.
Hoe om Netflix-onderskrifte op PlayStation 3 en PlayStation 4 aan te skakel
Jy kan Netflix-onderskrifte met 'n PS3 of PS4 aanskakel. Dit is net 'n kwessie van die korrekte knoppies op die beheerder gebruik.
- Met 'n video wat in die Netflix-toepassing speel, druk Down op jou beheerder se rigtingblok.
- Highlight en kies die Dialog-ikoon.
- Kies jou gewenste onderskriftaalopsie.
Onderste reël
As jy Netflix op jou Apple TV gebruik, kan jy die onderskrifte aanskakel terwyl jy 'n video in die Netflix-toepassing speel. Swiep net af op die raakpaneel op jou Apple TV 4-afstandbeheer of hou die middelknoppie in as jy 'n ouer Apple TV-afstandbeheerder gebruik. Kies dan jou voorkeurondertiteltaalopsie en onderskrifte begin in jou Netflix-keuse wys.
Hoe om Netflix-onderskrifte af te skakel
Jy het per ongeluk onderskrifte op Netflix geaktiveer, en nou wil jy hê hulle moet weg wees? Jy kan dieselfde basiese instruksies hierbo volg, maar kies off in plaas daarvan om 'n taal te kies, of kyk na ons gids om Netflix-onderskrifte af te skakel as jy meer hulp nodig het.
Wat anders kan Netflix-onderskrifte doen?
Voordat jy daardie onderskrifte afskakel, neem 'n oomblik om een ekstra manier te oorweeg waarop Netflix-onderskrifte kan help. Alhoewel dit hoofsaaklik bedoel is om kykers te help wat sukkel om dialoog te hoor, en kykers wat moet kyk met die stroom gedemp, kan jy Netflix-onderskrifte gebruik om 'n nuwe taal te help leer.

Taalleer met Netflix is 'n Chrome-uitbreiding wat jy in enige Chromium-versoenbare blaaier kan gebruik. Dit bied die opsie om twee stelle Netflix-onderskrifte gelyktydig te vertoon, sodat jy beide jou taal en 'n ander taal op dieselfde tyd op die skerm kan sien.
Alhoewel hierdie uitbreiding jou nie eintlik 'n taal van die grond af sal leer nie, kan dit jou toelaat om vreemdetaalonderskrifte met jou taal te vergelyk om jou begrip van die vreemde taal te versterk of net 'n bietjie ekstra woordeskat op te tel.






