Die Aktiwiteit-toepassing op jou Apple Watch laat jou monitor hoeveel jy deur die dag beweeg, staan en oefen sodat jy jou aktiwiteitsdoelwitte kan bereik. Die Move-doel spoor kalorieë verbrand; die kalorie-doelwit verstek word bepaal deur inligting wat jy invoer, soos lengte, gewig, ouderdom en geslag. Die Staan-doelwit is op 12 uur gestel, en die Oefeningdoelwit is op 'n verstek van 30 minute gestel.
Dit is maklik om jou aktiwiteitsdoelwitte enige tyd aan te pas en te verander om dit meer uitdagend of realisties te maak.
Instruksies hier is van toepassing op Apple Watch-toestelle wat watchOS 7 of later gebruik. In watchOS 6 en vroeër kan jy jou kalorieverbrandingsdoelwit verander, maar jy kon nie jou Stand- en Oefendoelwitte wysig nie.

Hoe om jou aktiwiteitsdoelwitte te verander
Die Aktiwiteit-toepassing maak dit maklik om een aktiwiteitsdoelwit of al drie aan te pas.
-
Begin die Activity-toepassing op jou Apple Watch. (Die app-ikoon wys drie ringe.)

Image - Blaai af en kies Change Goals.
-
Gebruik die plus- en minusknoppies om die daaglikse Beweeg-doelwit aan te pas deur die kalorie-standaard te verhoog of te verlaag. Tik Volgende wanneer jy klaar is.

Image - Gebruik die plus- en minusknoppies om die daaglikse oefendoelwit aan te pas deur die minute te verhoog of te verminder. Tik Volgende wanneer jy klaar is.
-
Gebruik die plus- en minusknoppies om die daaglikse Stand-doelwit aan te pas. (Die verstek is gestel op 12 uur, wat die maksimum is wat toegelaat word.) Tik OK wanneer jy klaar is.

Image
Hoe om die aantal stappe te sien wat jy in 'n dag geneem het
Die Apple Watch volg trappe en trappe wat geklim word, maar anders as die Fitbit en 'n paar ander aktiwiteitspoorsnyers, is dit nie sy primêre funksie nie. In plaas daarvan pas die Apple Watch hierdie data toe op jou Beweeg- en Oefendoelwitte.
Om jou huidige treë en trapklimtelling na te gaan, begin die Aktiwiteit-toepassing op jou Apple Watch en blaai dan af om jou huidige totale treë, totale afstand en vlugte geklim te sien.

Gaan jou weeklikse aktiwiteitopsomming op die Apple Watch na
As jy 'n weeklikse uiteensetting van jou aktiwiteit verkies, is dit maklik om toegang tot hierdie inligting te kry.
- Maak die Activity-toepassing op jou Apple Watch oop.
-
Blaai af en kies Weeklikse opsomming.

Image - Bekyk 'n opsomming van die afgelope week.
-
Blaai af om totale kalorieë verbrand, gemiddelde daaglikse kalorieë verbrand, totale stappe geneem, afstand bereik, vlugte geklim en algehele aktiewe tyd te sien.

Image
Hoe om Apple Watch-aktiwiteitkennisgewings aan of af te skakel
As jy nie gevra wil word om uit te werk nie, of as jy sommige kennisgewings afgeskakel het en dit wil terugstel, is dit maklik om Aktiwiteitprogramkennisgewings met jou iPhone aan te pas.
- Begin die Watch-toepassing op jou iPhone en tik My Watch onderaan die skerm.
-
Tik Kennisgewings, en blaai dan af en kies Activity.

Image -
Kies Laat kennisgewings toe om standaardaktiwiteit-toepassingkennisgewings toe te laat. Kies Kennisgewings af as jy nie enige Aktiwiteitprogramkennisgewings wil ontvang nie.
Alternatiewelik, kies Stuur na kennisgewingsentrum om kennisgewings te ontvang sonder dat jou horlosie jou gons. Dit sal die rooi kolletjie aan die bokant van die skerm vertoon wat jou van 'n kennisgewing waarsku, maar jy sal nie 'n klank- of haptiese kennisgewing kry nie.
-
Om jou kennisgewings te pasmaak, skakel jou Staanherinnerings, Daaglikse afrigting kennisgewings, Doelwitvoltooiing aan of af. kennisgewings, Spesiale Uitdagings, of Aktiwiteitdelingkennisgewings.

Image - Om jou Asemhaling-kennisgewings en -herinneringe te pasmaak, begin die Watch-toepassing op jou iPhone en kies My Watch onderaan die skerm.
-
Tik Kennisgewings, en blaai dan af en kies Breathe. Kies jou Asemhaling-kennisgewingtoestemmings, en skakel dan individuele Asemhalingkennisgewings en -herinnerings aan of af.

Image
Hoe om jou Apple Watch-aktiwiteitstoekennings na te gaan
Die Apple Watch Activity-toepassing laat jou toe om toekennings te verdien vir verskeie persoonlike rekords, strepe en mylpale. Om enige huidige toekennings te sien, begin die Aktiwiteit-toepassing op jou Apple Watch en swiep links om die Toekennings-skerm oop te maak. Tik 'n toekenning om besonderhede te sien.
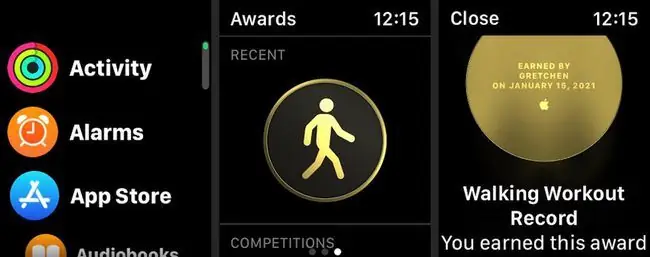
Hoe om 'n Apple Watch-oefensessie te begin
Die Apple Watch Workout-toepassing maak dit maklik om jou oefensessies na te spoor, met hierdie data wat na jou Beweeg-, Oefen- en Staandoelwitte gaan. Die oefensessie-app volg selfs jou hartklop tydens oefening sowel as die aantal aktiewe kalorieë wat verbrand word.
Hier is hoe om 'n oefensessie te begin.
- Maak die Workout-toepassing op jou Apple Watch oop.
-
Kies die tipe oefensessie uit die lys, soos Outdoor Walk of Outdoor Run. Jou gereelde oefensessies sal na bo gelys word.
Blaai af en kies Voeg oefensessie by om bykomende oefensessies te sien. Tik Ander om 'n gepasmaakte oefensessie by te voeg.
-
Tik Oop Doel om jou oefensessie te begin. 'n Afteltydteller van drie sekondes sal verskyn, en dan begin jou oefensessienasporing.

Image -
Om jou oefensessie te onderbreek of te beëindig, swiep regs en kies End of Pause.

Image






