Wat om te weet
- Maak die Books-toepassing op 'n iPhone of iPad oop en tik Book Store.
- Blaai deur die afdelings en aanbevelings of tik Soek en voer 'n titel of skrywernaam in.
- Soek 'n boek en tik Koop. Bevestig die bestelling om die boek te koop.
Hierdie artikel verduidelik hoe om e-boeke op 'n iPhone of iPad te koop deur die Boeke-toepassing in iOS 10.0 of later te gebruik. Dit bevat inligting oor die lees van e-boeke en wenke vir die verkryging van voorbeelde en gratis boeke.
Hoe om e-boeke op iPhone of iPad te koop
Dit is maklik om e-boeke deur die Boeke-toepassing te koop; maak die Boekwinkel-area van die toepassing oop, maak 'n keuse en tik die Koop-knoppie. Voordat jy e-boeke op jou iPad of iPhone koop, laai 'n voorbeeld van die boek af sodat jy die boek kan proe voordat jy jou daartoe verbind. Die lees van e-boeke wat jy aflaai is eenvoudig; gebruik dieselfde toepassing wat jy gebruik het om die boek te koop.
Die Boeke-toepassing moet op jou iPhone- of iPad-toestel geïnstalleer wees om e-boeke te koop. Laai die Apple Books-toepassing af as jy dit nie reeds het nie.
- Maak die Books-toepassing oop.
-
Tik Boekwinkel.

Image -
Vind en kies die e-boek wat jy wil bestel om sy inligtingskerm oop te maak.

Image -
Tik Koop en bevestig dan die bestelling om die e-boek te koop.

Image
Om iBooks-inhoud te koop is soortgelyk aan om goed by die iTunes Store te koop, met die een sleutelverskil hoe toegang tot die winkel verkry word.
Hoe om jou e-boeke te lees
As jy 'n boek gekoop het of 'n gratis e-boek afgelaai het, verander die inligtingskerm vir die boek om 'n Lees-knoppie te wys. Tik Lees om die boek te begin lees.
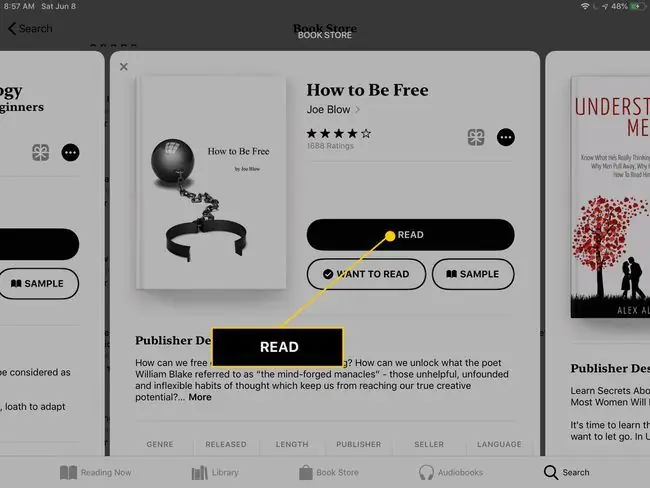
Nog 'n manier om 'n boek te lees, is om na die Biblioteek te gaan. Elke boek wat jy by die Boeke-toepassing voeg, word daar gestoor. Dit geld vir boeke wat jy vanaf die Boeke-toepassing bestel het, na jou toestel oorgedra het vanaf ander programme, of na jou iPad of iPhone gekopieer het via iTunes.
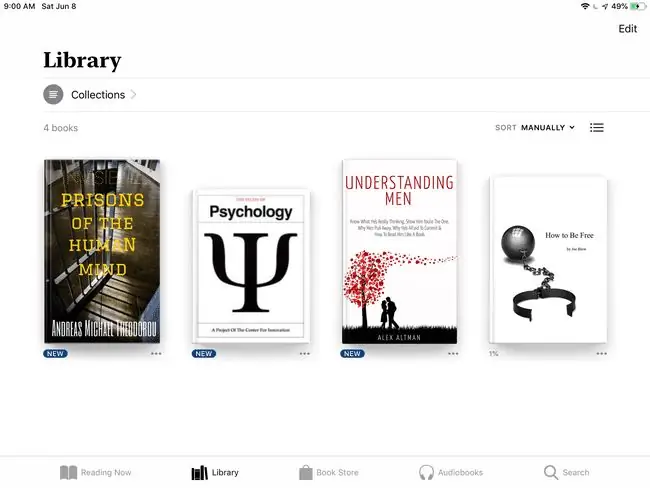
Sodra jy in die Biblioteek is, kies die boek wat jy wil lees. Dit maak dadelik oop. Swiep links en regs om die bladsye te blaai of tik een keer om toegang tot die kieslys te kry.
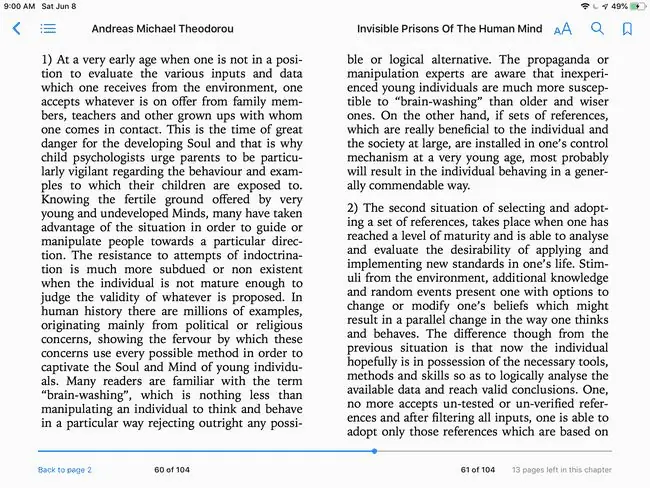
Om terug te keer na jou ander e-boeke, tik een keer om die kieslys te wys, kies dan die terugpyltjie in die boonste linkerhoek van die skerm.
Wenke oor die koop van e-boeke met Apple Books
Daar is baie aan die Apple Books-toepassing. Hier is 'n paar wenke:
- Gryp 'n gratis voorbeeld: Gaan na die aflaaibladsy vir die boek en tik Sample.
- Laai gratis boeke af: Apple Books bevat gratis e-boeke. Om gratis boeke af te laai, gaan na die inligtingsbladsy vir die boek en tik Kry.
- Vind e-boeke: Gaan na die Blaai deur-afdelings-area aan die bokant van die Boekwinkel-oortjie. Vind nuwe en gewilde boeke, e-boeke wat binnekort kom, boeke wat in 'n spesifieke genre gekategoriseer is, die top e-boeke wat mense koop, en gratis e-boeke.
- Doen meer: Elke e-boek-aflaaibladsy het opsies om 'n e-boek as geskenk te stuur, voeg dit by jou Wil om te Lees-katalogus, bekyk meer e-boeke (en oudioboeke) deur daardie skrywer, bekyk die top-e-boeke in dieselfde genre, kyk wanneer die boek laas bygewerk is, en lees die stelselvereistes wat nodig is om die boek te lees.
- Wag vir die aflaai: Sommige boeke neem 'n rukkie om af te laai, so wag 'n bietjie totdat dit ten volle beskikbaar is om te lees. Kyk na die aflaai-vorderingsbalk vir daardie boeke.
- Dateer jou Apple ID op: 'n Apple ID word vereis om e-boekaankope vanaf die Boeke-toepassing te doen. Stel jou Apple ID-wagwoord terug as jy dit nie ken nie.






