Wat om te weet
- Gaan na Settings > Skermtyd, skep 'n 4-syfer-wagkode en tik dan Inhoud- en privaatheidbeperkingsom ouerkontroles te aktiveer.
- Stel die Installing Apps, Deleting Apps, en In-app Purchases opsies op Moenie toelaat nie.
- Om sekere programme te beperk, tik Allowed Apps en skuif die glyers langs enige toepassing wat jy nie wil hê jou kind moet toegang tot die Offposisie.
Hierdie artikel verduidelik hoe om iPad-kinderbeperkings op te stel deur gebruik te maak van die iPad-skermtydfunksie, wat in iOS 12 bekendgestel is.
Skakel beperkings op iPad aan
Die eerste stap na 'n kindervriendelike iPad is om beperkings aan te skakel, die kenmerk wat beperk watter toepassings op die iPad toegelaat word. Beperkings word geaktiveer deur skermtyd, wat jy kan bereik deur Settings > Skermtyd.
Om beperkings op te stel:
-
Tik Settings op die iPad-tuisskerm.

Image -
Kies Skermtyd in die linkerpaneel.

Image -
Tik Gebruik skermtydwagkode in die hoofskerm.

Image -
Voer 'n 4-syfer-wagkode in om die beperkings wat jy opgestel het te beskerm en te verhoed dat jou kind veranderinge maak. Jy moet hierdie kode invoer om veranderinge in die toekoms aan te bring. Dit kan verskil van die wagwoord wat gebruik word om die iPad te ontsluit.

Image -
Op die skermtydskerm, tik Inhoud en privaatheidbeperkings.

Image -
Skuif die skuifbalk langs Inhoud en privaatheidbeperkings na die Aan/groen posisie.

Image - Maak keuses in die iTunes & App Store-aankope, Togelate programme, Inhoudsbeperkings, Privaatheid, en Togelate veranderings afdelings.
iTunes en App Store-aankopebeperkings
Die eerste afdeling waartoe jy in die Inhoud- en Privaatheidsbeperkings-skerm kom, is iTunes & App Store-aankope. Tik daarop.
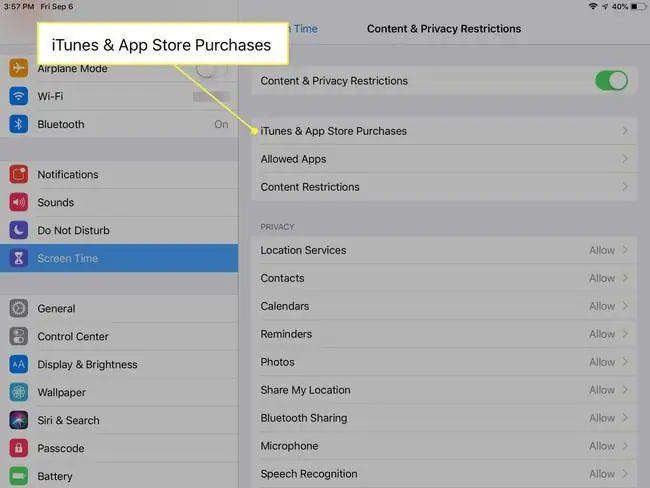
Kies om óf Allow of Moenie toelaat elk van die volgende:
- Installeer programme
- Delete Apps
- Inprogram-aankope
Vir jong kinders is Moenie toelaat nie dalk die verstandigste keuse vir al drie hierdie opsies, veral vir inprogram-aankope.
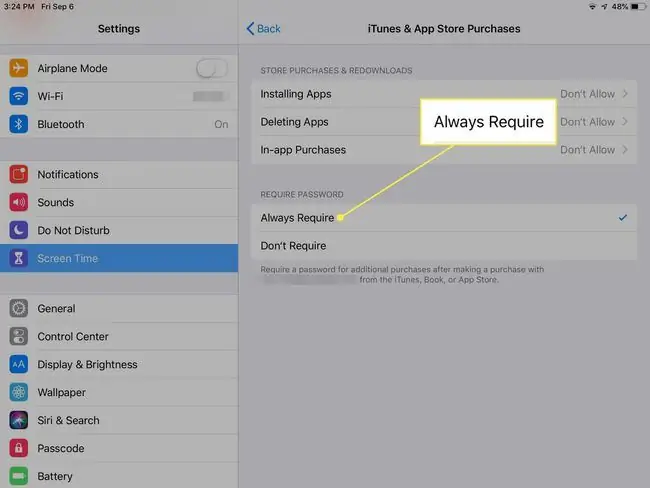
Terwyl jy in hierdie skerm is, kies of jy 'n wagwoord vir bykomende aankope wil vereis nadat jy 'n aankoop gedoen het. Weereens, vir jong kinders (en miskien ook vir ouer kinders) is die beste keuse dalk Altyd vereis.
In-App-aankope
Sommige ouers mis dit om inprogram-aankope in hierdie stap af te skakel, en dit kan terugkom om jou beursie te spook. Inprogram-aankope is algemeen in gratis toepassings, wat beteken dat jou kind iets gratis kan aflaai net om baie geld te spandeer om dinge binne die toepassing te koop.
Een voorbeeld is met freemium-speletjies, wat iPad-speletjies is wat gratis geprys is, maar vol inprogram-aankope is. Hierdie aankope, wat dikwels geldeenheid, vlakke, items of kos binne die speletjie is, kan maklik 'n hoë prysetiket optel.
Dit maak dit vir ouers des te belangriker om inprogram-aankope op 'n kind se iPad af te skakel. Soms is 'n inprogram-aankoop geldig, soos vir 'n uitbreiding na 'n speletjie wat werklike inhoud verskaf. Baie keer is inprogram-aankope kortpaaie wat verkry kan word deur die speletjie te speel en sekere doelwitte te bereik. Dikwels is 'n speletjie of toepassing ontwerp om gebruikers te lok tot inprogram-aankope.
Wanneer jy inprogram-aankope deaktiveer, is die opsie om hierdie ekstras binne speletjies en ander toepassings te koop gedeaktiveer. Dit beteken geen verrassings wanneer die iTunes-rekening in jou e-pos kom nie.
Installeer en verwyder programme
Dit neem nie eers 'n tweejarige lank om te leer hoe om 'n iPad te gebruik nie. Dit sluit in om hul weg na die App Store te vind en toepassings te koop. By verstek sal die App Store vir 'n wagwoord vra vir selfs 'n gratis speletjie of toepassing, maar as jy onlangs jou wagwoord ingevoer het, is daar 'n grasietydperk waar toepassings afgelaai kan word sonder om geverifieer te word.
As die iPad hoofsaaklik deur kinders, veral kleuters, gebruik word, is dit dalk 'n goeie idee om die App Store af te skakel. Dit gee jou nie net gemoedsrus dat jou kind nie programme aflaai nie, maar hulle kan ook nie deur die App Store blaai en smeek vir 'n prettige speletjie wat hulle kry nie.
As jy besluit om die App Store af te skakel, wil jy dalk ook die vermoë om programme uit te vee afskakel. Onthou, dit verg die ingryping van 'n ouer om toepassings na die iPad af te laai, so as jou kind 'n speletjie uitvee omdat hulle moeg daarvoor is of bloot per ongeluk, sal jy die App Store moet heraktiveer, weer aflaai die toepassing of speletjie, en beperk dan die App Store weer.
Togelate toepassings
Baie van die toepassings wat saam met die iPad kom, insluitend e-pos, FaceTime, die kamera en die Safari-blaaier, is in hierdie afdeling:
Op die Inhoud- en Privaatheidsbeperkings-skerm, tik Toegelaten toepassings.
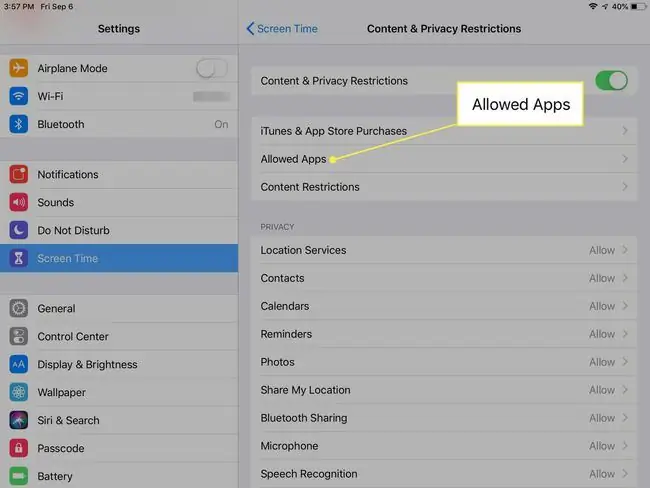
Skuif die glyers langs elke toepassing of kenmerk na die Aan/groen of Af/wit posisie. Vir jong kinders is Af dalk die beste keuse.
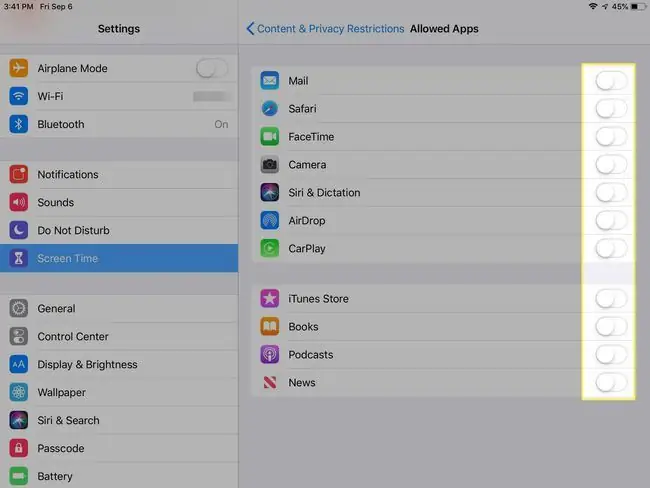
Inhoudsbeperkings
Hierdie skerm is 'n skatkis van opsies wat jy kan gebruik om die iPad-inhoud vir kinders te verpersoonlik.
Alhoewel dit dalk makliker is om bloot die App Store vir 'n jonger kind te deaktiveer, wanneer dit kom by iemand ouer soos 'n pre-tiener, sal jy dalk verkies om hulle 'n bietjie meer toegang te gee.
Jy gee dalk nie om as jou tiener na musiek luister nie, maar verkies dat eksplisiete inhoud nie ingesluit is nie. Jy sal dalk verkies om G-flieks toe te laat, maar nie PG-13-flieks nie. Jy kan dit en nog baie meer doen vanaf die Inhoudbeperkings-skerm
In die Apps-kategorieë kan jy inhoud volgens ouderdom beperk. Die kategorieë is 4+, 9+, 12+ en 17+. Jy kan volwasse webwerwe beperk of eksplisiete taal in die algemeen verbied.
Om een of al hierdie ouderdomsbeperkings op die iPad te aktiveer:
Tik Inhoudsbeperkings op die Inhoud- en privaatheidbeperkings-skerm, en maak dan keuses in elke kategorie om dit toe te laat of stel beperkings.
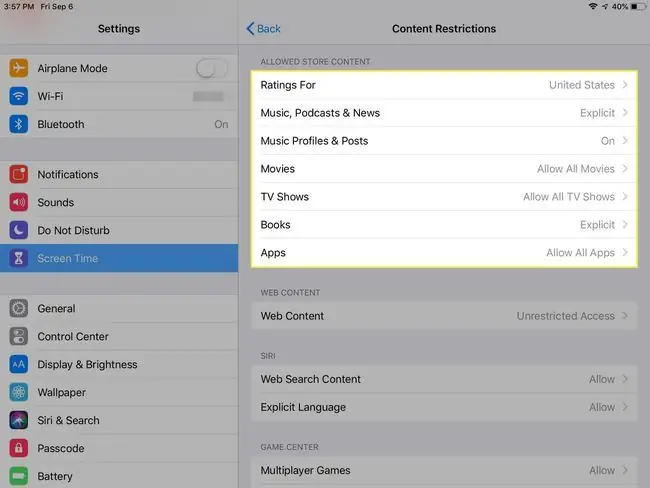
Beperk Safari-webblaaier
Apple het 'n instelling ingesluit wat jou toelaat om volle beheer te hê oor wat jou kind op die web kan sien. Jy kan by hierdie instelling uitkom via Skermtyd > Inhoud- en privaatheidbeperkings > Inhoudsbeperkings >Webinhoud.
By verstek laat iPad toe dat alle webwerwe vertoon word, maar jy kan die webinhoudlimiet stel op Beperk volwasse webwerwe of Slegs toegelate webwerweom spesifieke werwe uit 'n voorafbevolkte lys te kies (insluitend Disney, PBS Kids, Time for Kids of 'n pasgemaakte URL).
Privaatheid
Die Privaatheid-afdeling van die Inhoud- en Privaatheidsbeperkings is die plek waar jy jou kind toelaat om toegang te hê tot Liggingdienste, Kontakte, Kalenders, Deel My Ligging en ander Apple-dienste.
In die meeste gevalle, deur op elke diens te tik, bied jy 'n eenvoudige keuse van Laat veranderings toe of Moenie veranderings toelaat nie.
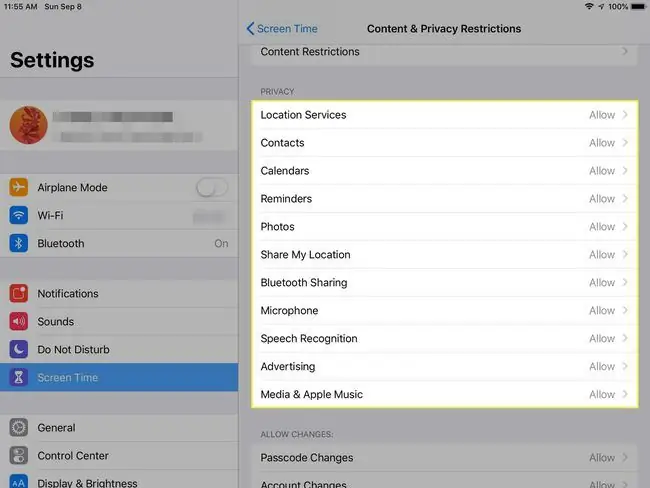
Togelate veranderings
In die Toegelate Veranderinge-afdeling is dit dalk die beste om Moenie Toelaat te kies vir die gelyste opsies, wat Wagkodeveranderings, Rekeningveranderings en Sellulêre Dataveranderings insluit, vir alle kinders. Jy wil dalk uitsonderings maak vir ouer kinders vir Moenie Steur Nie Terwyl jy Bestuur nie, Volumebeperking of Agtergrondprogramaktiwiteite.
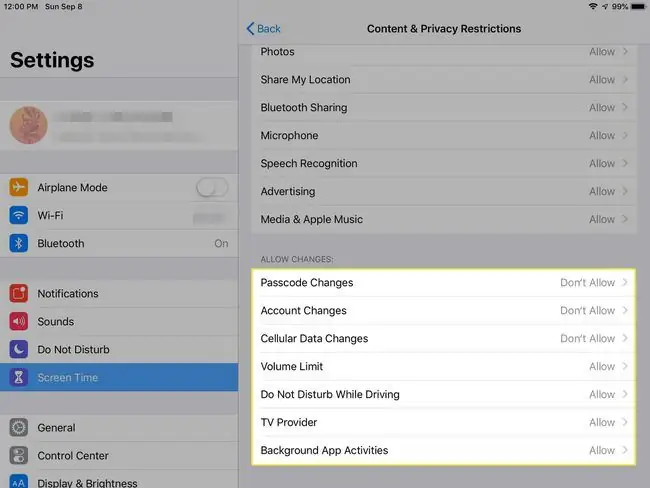
Hoe om programme af te laai na 'n kinderveilige iPad
Noudat jou iPad kindervriendelik is soos jy dit definieer, wil jy dit dalk kinder-pret maak deur 'n paar toepaslike toepassings of speletjies af te laai. Hoe doen jy dit met al daardie beperkings wat jy in plek gestel het?
Jy gebruik jou wagwoord en skakel Installeer programme tydelik aan in die iTunes- en App Store-aankope-afdeling van die Inhoud- en Privaatheidsbeperkings-skerm. Laai die toepassing of speletjie af en skakel Installeer programme weer af.
Gee-programme aan jou kind se iPad
Apple het die iTunes-toelae-kenmerk in 2016 gestaak. Nog 'n manier om die toevoeging van toepassings by 'n kindervriendelike iPad te hanteer, is om die iPad met sy eie iTunes-rekening op te stel en die kredietkaart daarvan te verwyder. Jy het dan die opsie om programme aan die iPad te gee, wat jou toelaat om te monitor wat geïnstalleer is.






