- Outeur Abigail Brown [email protected].
- Public 2023-12-17 06:37.
- Laas verander 2025-01-24 12:00.
Wat om te weet
- Maklikste: Maak die Start-kieslys oop > tik opdrag > regskliek die Command Prompt-toepassing > Run as administrateur.
- Tik netstat -ab > druk Enter > soek items in die "LUISTER"-toestand.
- Die alternatief is om 'n derdeparty-toepassing te gebruik: Ons hou van TCPView, Nirsoft CurrPorts en PortQry Command Line Port Scanner.
Hierdie artikel gee 'n uiteensetting van hoe om te kyk vir oop poorte in Windows 10, wat nodig is as 'n toepassing nie toegang tot die internet kan kry nie of jy 'n toepassing wil blokkeer.
Hoe om te kyk of 'n hawe oop is met Netstat
Die maklikste manier om te kyk of 'n poort op Windows 10 oop is, is deur die Netstat-opdrag te gebruik. 'Netstat' is kort vir netwerkstatistieke. Dit sal jou wys watter poorte elke internetprotokol (soos TCP, FTP, ens.) tans gebruik.
Die opdrag het baie parameters, maar die wat jy sal moet gebruik om te kyk of 'n poort oop is, is (a), wat die aktiewe poorte verskaf, en (b), wat jou die naam van die prosesse wat daardie poorte gebruik.
-
Kies die Start-kieslys en tik "command." Regskliek op die Command Prompt-toepassing en kies Run as administrator.

Image -
Tik netstat -ab en druk Enter Jy sal 'n lang lys resultate sien, afhangend van wat tans aan die netwerk koppel. Jy sal 'n lys van lopende prosesse sien. Die oop poortnommers sal na die laaste dubbelpunt op die plaaslike IP-adres (die een aan die linkerkant) wees.

Image -
Soek die items op die lys met 'n toestand van "LUISTER." Dit is die prosesse wat via een van die tans oopgemaakte poorte kommunikeer.

Image -
As jy die program se naam wil weet wat 'n spesifieke poort oop het, tik dan netstat -aon en druk Enter Hierdie opdrag sal die protokol wys wat die toepassing gebruik, die plaaslike en afgeleë IP-adresse, en die belangrikste, die PID van die toepassing wat daardie poort gebruik (die nommer heel regs). Onthou om na die LUISTER-status te soek.

Image -
Om die toepassing te vind wat met daardie PID verband hou, regskliek die taakbestuurder en kies Taakbestuurder. Kies die Details-oortjie. Soek in die PID-veld vir die PID wat jy vanaf die opdragpromptskerm opgemerk het.

Image
Hoe om te kyk of 'n hawe werk met derdeparty-toepassings
As jy nie die opdragprompt wil gebruik om na oop poorte te kyk nie, is daar baie maklik-om-te gebruik derdeparty-toepassings wat kan help.
TCPView
TCPView is 'n hulpprogram wat by Microsoft Sysinternals ingesluit is wat vir jou 'n lys wys van alle lopende prosesse en hul gepaardgaande oop poorte. Hierdie toepassing wys poorte wat oopmaak en toemaak en pakkieoordragte, alles intyds.
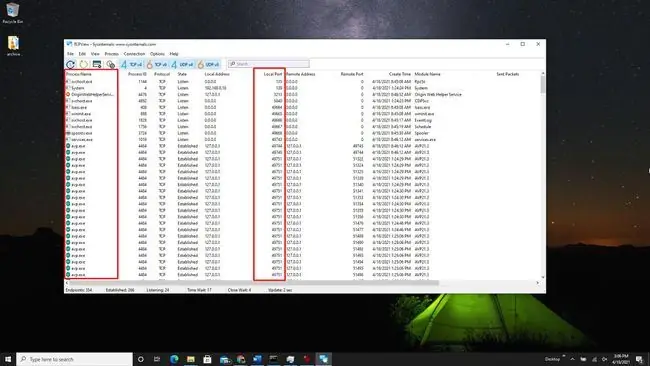
Nirsoft CurrPorts
Nirsoft CurrPorts is nog 'n hulpmiddel om alle poorte te sien wat tans deur toepassings en dienste op jou stelsel gebruik word. Soek net die lokale poorte kolom om te sien watter van jou rekenaar se poorte aktief is.
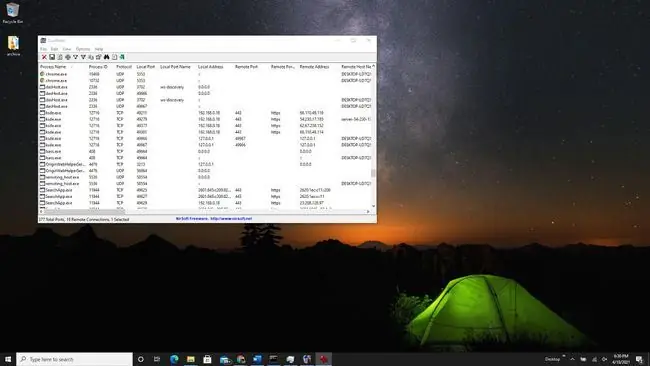
Die lys sluit ook poorte in waaraan aan die afgeleë kant gekoppel word (die bediener op die internet).
PortQry Command Line Port Skandeerder
Installeer PortQry Command Line Port Skandeerder vir nog 'n opdragreëlprogram wat toegewy is om jou rekenaar vir oop poorte te skandeer. Sodra jy dit geïnstalleer het, maak Command Prompt oop in administrateurmodus. PortQry installeer outomaties in die C:\PortQryV2-gids, so verander die gids van jou opdragprompt na daardie gids.
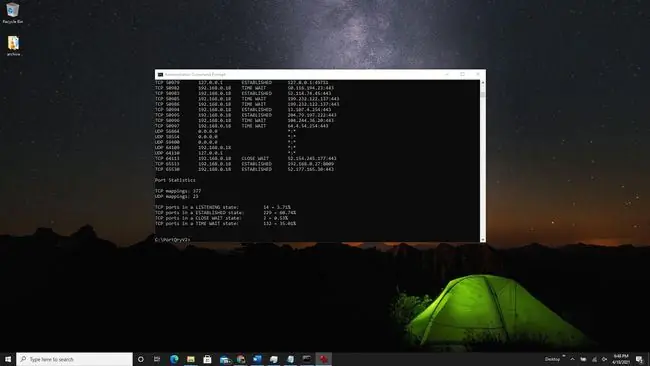
Tik die opdrag portqry.exe -local om alle oop TCP- en UDP-poorte vir jou masjien te sien. Dit sal vir jou alles wys wat jy met die NetStat-opdrag kan sien, plus poortkartering en hoeveel poorte in elke staat is.
Wat is 'n hawe?
Toepassings wat op jou rekenaar loop, reik uit en kry inligting en data van bedieners elders op die internet. Hierdie toepassings en die bediener weet hoe om te kommunikeer op grond van hul IP-adres en die poortnommer.
Dink aan die IP-adres as 'n straatadres en die poortnommer as die woonstelnommer. As óf die bediener óf toepassing probeer om te kommunikeer met enige ander poortnommer, sal dit nie werk nie. Elke ander deur sal "gesluit" wees omdat ander poorte gesluit is.






