Wat om te weet
- Gaan na Settings > Cellular. Langs Mail, skakel die skakelaar na die Off posisie (grys).
- Om te keer dat Mail opdateer wanneer die toepassing nie gebruik word nie, gaan na Settings > Mail > Rekeninge > Haal nuwe data > [ account] > Handmatig.
Die iOS Mail-toepassing kyk gereeld vir nuwe e-posse via Wi-Fi en sellulêre verbindings. Omdat gereelde posbuspeilings jou maandelikse sellulêre datatoewysing gebruik, sluit iOS 'n opsie in om slegs Wi-Fi te gebruik wanneer daar na nuwe boodskappe gekyk word. Deur iOS 11 of later te gebruik, leer hoe om iOS Mail te keer om sellulêre data te gebruik, asook hoe om te verhoed dat Mail na opdaterings in die agtergrond kyk.
Hoe om iOS Mail te keer om sellulêre data te gebruik
Om sellulêre datagebruik vir iOS Mail af te skakel, maak die Settings-toepassing op jou iPhone of iPad oop en kies Cellular. Blaai dan af en tik die skakelskakelaar langs Mail totdat dit in die Off posisie is.
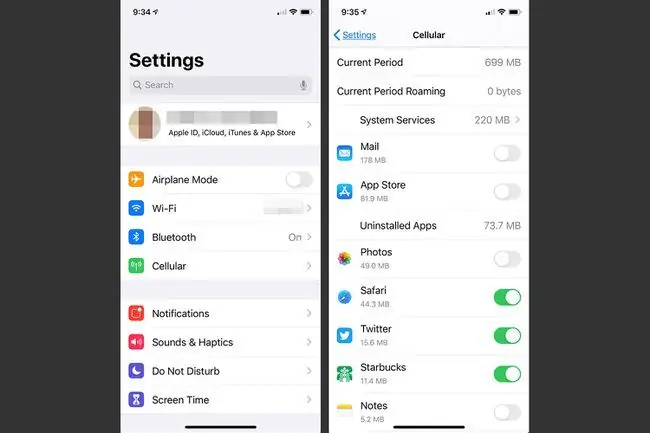
Met sellulêre data afgeskakel vir die Mail-toepassing, kan jy steeds e-pos lees wat reeds op die foon is en boodskappe opstel wat afgelewer moet word sodra jy aan 'n Wi-Fi-netwerk gekoppel is.
Om iOS Mail-en alle ander programme tydelik op te skort om sellulêre data te gebruik, plaas die iPhone in vliegtuigmodus.
Verhoed dat iOS-pos pos in die agtergrond nagaan
Om te verhoed dat Mail na nuwe e-pos in die agtergrond kyk, skakel stoot-e-pos vir alle rekeninge af. U kan outomatiese tjeks op 'n skedule in die iPhone-e-posrekeninginstellings deaktiveer. As u 'n e-posrekening deaktiveer, deaktiveer dit ook die stoot van kalendergeleenthede en kontakveranderings wat met die e-posrekening geassosieer word.
Volg hierdie stappe om iOS Mail te konfigureer om te verhoed dat daar na nuwe boodskappe in die agtergrond gekyk word of om boodskappe outomaties deur stoot-e-pos vanaf die bediener te ontvang soos hulle aankom:
- Maak die Settings-toepassing oop.
-
Gaan na Mail > Rekeninge > Haal nuwe data. (Op ouer weergawes van iOS, gaan na Wagwoorde en rekeninge > Haal nuwe data.)

Image - Kies die rekening om te wysig.
- Kies Handleiding. Hierdie instelling maak dit so dat Mail net gaan haal of verfris wanneer die program in gebruik is.
-
Kies Haal as jy wil hê dat Mail moet voortgaan om te kyk vir nuwe pos in die agtergrond.

Image
Onderste reël
Nog 'n manier om data te bespaar, is om die iOS Mail-toepassing op te stel om nie outomaties pos na te gaan nie. Gebruik dan die toepassing net wanneer jy dit nodig het en wanneer dit met 'n sellulêre plan of Wi-Fi gekoppel is.
Ander instellings wat e-posdatagebruik beïnvloed
Wanneer dit op Push gestel is, gaan iOS voortdurend die bediener na vir nuwe inligting en lewer dan daardie inligting byna intyds aan die iOS-toestel. Omdat Push veroorsaak dat die Mail-toepassing so gereeld as moontlik opdateer, is dit nie 'n goeie keuse as jy bekommerd is oor datagebruik nie.
Wanneer dit op Fetch gestel is, het iOS opsies om die e-posbediener op vyf maniere na te gaan:
- Outomaties: Die iPhone haal nuwe e-posboodskappe op die agtergrond wanneer op Wi-Fi is.
- Handmatig: E-pos verfris slegs wanneer jy die Mail-toepassing oopmaak.
- Uurliks
- Elke 30 minute
- Elke 15 minute
Elkeen van hierdie instellings beperk die Mail-toepassing se toegang tot die e-posbediener op een of ander manier. Kies die opsie wat die beste vir jou werk.






