Wat om te weet
- Om jou kalender met Google Home te sinkroniseer, maak die Google Home-toepassing oop, kies Menu > Meer instellings > Google Tuis, en skakel Persoonlik aan.
- Om 'n geleentheid by te voeg, sê "OK Google, voeg by" of "Hey Google, voeg by" en meld die afspraak of geleentheid.
Hierdie artikel verduidelik hoe om jou Google Kalender aan die Assistent te koppel, dit te vra om afsprake by te voeg en te kanselleer, en jou skedule op 'n persoonlike kalender of gedeelde een te vertel.
Kalenders versoenbaar met Google Assistant
Google Assistant kan jou help om jou afsprake te bestuur solank jy Google Kalender gebruik. Jy kan jou Google-kalender aan Google Home-, Android-, iPhone-, Mac- en Windows-rekenaars koppel, wat almal versoenbaar is met Google Assistant. Jy moet 'n Google-kalender hê om dit aan Google Assistant te koppel. Dit kan jou primêre Google-kalender of 'n gedeelde Google-kalender wees. Google Assistant is egter nie versoenbaar met kalenders wat: is nie
- Ingevoer vanaf 'n URL of iCal.
- Gesinkroniseer met Google Kalender (soos Apple of Outlook).
- Tema, soos een wat aan vakansies of verjaarsdae gewy is.
- Is nie volledig leesbaar of redigeerbaar nie, soos een met slegs gratis en besige inligting.
Google Home, Google Max en Google Mini kan nie met 'n Apple- of Outlook-kalender sinkroniseer nie.
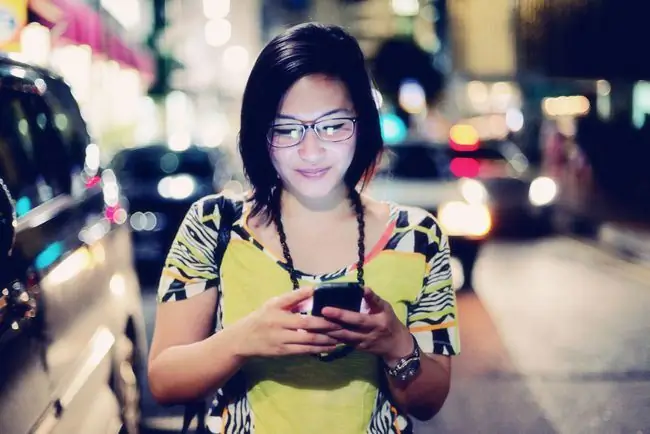
Hoe om jou kalender met Google Home te sinkroniseer
Om 'n Google Home-toestel te bestuur vereis die Google Home-selfoontoepassing, en beide jou foon en die slimtoestel moet op dieselfde Wi-Fi-netwerk wees. Die opstel van jou Google Home-toestel sluit in om dit aan jou Google-rekening en jou Google-kalender te koppel. As jy veelvuldige Google-rekeninge het, gebruik die een waar jy jou primêre kalender hou.
Skakel dan persoonlike resultate aan. Hier is hoe:
- Begin die Google Home-program op jou mobiele toestel.
- Tik die menu-ikoon, wat voorgestel word deur drie lyne wat bo-op mekaar gestapel is, geleë in die regter boonste hoek van die skerm.
- Tik Meer instellings.
- Tik onder Devices die Google Tuis wat jy wil bestuur.
-
Skuif die skuifbalk na regs om Persoonlike resultate aan te skakel.
As jy nie hierdie kenmerk wil gebruik nie, skuif die skuifbalk na links, maar daardie aksie skakel alle persoonlike resultate af, nie net jou kalender nie.
As veelvuldige mense dieselfde Google Home-toestel gebruik, moet almal 'n stemwedstryd opstel sodat die toestel kan herken wie is wie. Die primêre gebruiker kan ander nooi om stempassings op te stel nadat multigebruikermodus in instellings geaktiveer is met die Google Home-program.
Ook in die app-instellings is 'n opsie om gebeurtenisse vanaf gedeelde kalenders te hoor deur persoonlike resultate te aktiveer deur die instruksies hierbo te gebruik.
As jy meer as een Google Home-toestel het, herhaal hierdie stappe vir elkeen.
Bestuur jou kalender met Google Assistant
Maak nie saak watter toestel jy gebruik nie, interaksie met Google Assistant is dieselfde. U kan gebeurtenisse byvoeg en per stem vir gebeurtenisinligting vra. Jy kan ook items by jou Google-kalender voeg vanaf ander geaktiveerde toestelle en toegang daartoe kry met Google Assistent.
Om 'n geleentheid by te voeg, sê "OK Google" of "Hey Google." Hier is voorbeelde van hoe jy hierdie opdrag kan fraseer:
- "Hey Google, voeg 'n doktersafspraak by my kalender."
- "OK Google, skeduleer vir my 'n konsert op Vrydag om 19:00."
- "OK Google, voeg 'n geleentheid by genaamd Jenny's surprise party."
Die Google Assistant gebruik kontekstuele leidrade uit wat jy sê om die ander inligting te bepaal wat dit nodig het om die skedulering vir 'n geleentheid te voltooi. As jy nie al die inligting in jou opdrag spesifiseer nie, vra die Assistent jou vir die titel, datum en begintyd. Geleenthede wat deur Google Assistent geskep is, het die versteklengte wat jy in jou Google Kalender gestel het, tensy jy anders spesifiseer.
Om vir geleentheidinligting te vra, gebruik die Google Assistent se wekbevel en vra dan oor spesifieke afsprake of kyk wat op 'n spesifieke dag gebeur. Byvoorbeeld:
- "OK Google, wanneer/wat/waar is my eerste geleentheid/vergadering?"
- "OK Google, wanneer/wat/waar is my volgende geleentheid/vergadering/agenda/kalender?"
- "OK Google, lys alle geleenthede vir 1 April."
- "Hey Google, wat is my agenda vir vandag?"
- "Hey Google, wat is op my kalender vir Vrydag?"
Vir daardie laaste twee opdragte lees die Assistent jou eerste drie afsprake van die dag.






