Herstel Hierdie rekenaar is 'n herstelhulpmiddel vir ernstige bedryfstelselprobleme, beskikbaar vanaf die Gevorderde opstartopsies-kieslys in Windows 11 en Windows 10.
Die Herstel Hierdie rekenaarnutsding hou jou persoonlike lêers (as dit is wat jy wil doen), verwyder enige sagteware wat jy geïnstalleer het, en installeer dan Windows weer.
In Windows 8, Herstel Hierdie rekenaar bestaan as twee onafhanklike herstelkenmerke onder effens verskillende name - Verfris jou rekenaar en Stel jou rekenaar terug. Meer oor dié hieronder.
Die woord "terugstel" word dikwels sinoniem gebruik met "herbegin", maar hulle is eintlik anders. Sien Reboot vs Reset vir hoekom die verskille saak maak.
Wanneer om te gebruik Stel hierdie rekenaar terug (en wanneer nie!)
Herstel Hierdie rekenaar is amper altyd 'n regmaak-instrument van laaste uitweg. Herstel Hierdie rekenaar is 'n baie groot hamer - ideaal vir baie groot spykers, maar waarskynlik te veel vir 'n duimstok. Met ander woorde, Herstel hierdie rekenaar-nutsding is 'n fantastiese keuse wanneer die skuld Windows-verwant lyk en alle ander foutsporing misluk het.
Sê byvoorbeeld jy is besig om 'n groot probleem op te los ná 'n Windows-opdatering en nou sal Windows 11 nie reg begin nie. Jy het alles gedoen waaraan jy kan dink om die probleem op te los, die internet deursoek vir raad, en jy sit met geen idees meer nie. Op hierdie stadium is Herstel hierdie rekenaar jou lewensredder - 'n gewaarborgde oplossing vir 'n baie frustrerende probleem.
Wanneer 'n webblad nie wil laai nie, jou draadlose muis koppel nie, of jy het nie eers probeer om jou rekenaar te herbegin om 'n irriterende foutboodskap reg te stel nie. Herstel hierdie rekenaar is waarskynlik nie die pad om te gaan nie.
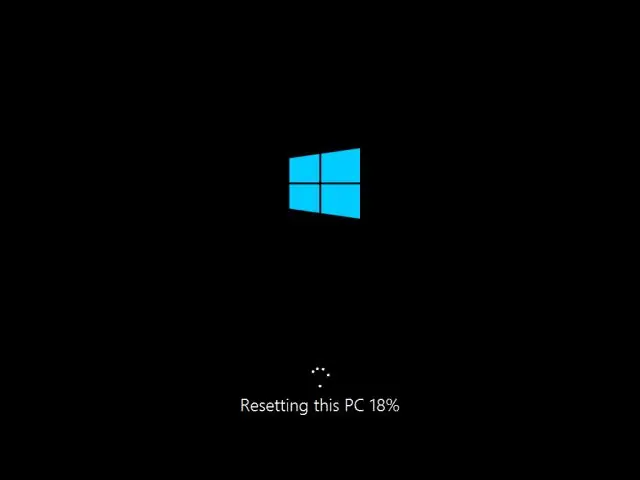
Herstel Hierdie rekenaar verwyder al jou sagteware, wat beteken dat 'n opvolgtaak van jou kant sal wees om daardie sagteware te herinstalleer. Dit is 'n tydrowende taak wat die moeite werd is as dit beteken jou rekenaar is terug na werkende toestand, maar 'n groot mors van tyd as al wat jy hoef te doen was om jou blaaier se kas skoon te maak.
Stel hierdie rekenaar se beskikbaarheid terug
The Reset Hierdie rekenaarnutsgoed is beskikbaar in Windows 11 en 10, en as Verfris jou rekenaar en stel jou rekenaar terug in Windows 8.
Windows 7 en Windows Vista het nie herstelgereedskap wat enigiets werk soos Stel jou rekenaar terug nie. Die herstelinstallasieproses, slegs beskikbaar in Windows XP, is baie soortgelyk aan die Hou my lêers-weergawe van Stel jou rekenaar terug.
Hoe om te gebruik Stel hierdie rekenaar terug
Herstel Hierdie rekenaar is redelik maklik om te gebruik. Gewoonlik is die moeilikste ding om uit te vind hoe om by die regte plek uit te kom (Gevorderde opstartopsies) om dit aan die gang te kry.
Een van die maklikste maniere om by die ASO-kieslys uit te kom, is om jou Shift-sleutel in te hou terwyl jy enige Reset tik of druk opsie, beskikbaar vanaf enige van die Power-ikone wat jy oral in Windows 11, Windows 10 en Windows 8 sal vind.
- Sodra jy in is, kies Foutopsporing en dan Herstel hierdie rekenaar as jy Windows 11/10 gebruik. Op Windows 8-rekenaars, kies óf Verfris jou rekenaar of Herstel jou rekenaar.
-
Kies Hou my lêers in Windows 11/10 (of Verfris jou rekenaar in Windows 8) om Windows weer te installeer, maar behou al jou persoonlike lêers, soos jou gestoorde dokumente, afgelaaide musiek, ens.
Kies Verwyder alles in Windows 11/10 (of Stel jou rekenaar terug in Windows 8) om Windows weer te installeer sonder om enigiets te stoor (elke geïnstalleerde program sal verwyder word en al jou persoonlike lêers uitgevee word). Hierdie proses begin jou heeltemal vars en is identies aan die Windows-skooninstalleringsproses.
Op sommige rekenaars kan jy ook 'n Herstel fabrieksinstellings opsie sien. Kies hierdie opsie om jou rekenaar terug te keer na die toestand waarin dit was toe jy dit gekoop het, wat 'n vorige weergawe van Windows kan beteken as jy dit sedertdien opgegradeer het.
-
Volg die aanwysings wat gegee word om die "terugstel"-proses te begin wat, afhangende van die keuses wat jy maak, so min as 10 minute of so lank as 'n paar uur of meer kan neem.
Sien jy enige tyd tydens die proses 'n "Daar was 'n probleem om jou rekenaar terug te stel"-foutboodskap? Sien ons foutsporingsgids oor hierdie kwessie vir hulp!




![Hoe om jou rekenaar terug te stel in Windows 11, 10 & 8 [Walkthrough] Hoe om jou rekenaar terug te stel in Windows 11, 10 & 8 [Walkthrough]](https://i.technologyhumans.com/images/001/image-887-13-j.webp)

