Draadlose Xbox One-beheerders is wonderlik, maar om 'n ontkoppeling in die middel van 'n speletjie te ervaar, suig al die pret uit die kamer. Die goeie nuus is dat die meeste van die probleme wat kan veroorsaak dat 'n Xbox One-beheerder nie koppel nie, of veroorsaak dat 'n verbinding misluk, redelik maklik is om op te los. En selfs in 'n ergste scenario kan jy altyd jou draadlose beheerder in 'n bedrade beheerder met 'n mikro-USB-kabel verander.
Wanneer 'n Xbox One-beheerder nie wil koppel nie, manifesteer dit gewoonlik op een van die volgende maniere:
- Ringlig flikker op die kontroleerder en gaan nooit konstant nie.
- Jy kan nie speletjies of spyskaarte met die beheerder beheer nie.
- Die koppel asseblief die kontroleerder weer-boodskap verskyn op jou televisie.
Hierdie probleme kan voorkom wanneer jy jou beheerder die eerste keer aanskakel, of terwyl jy speel.
Oorsake dat Xbox One-beheerders nie verbind nie
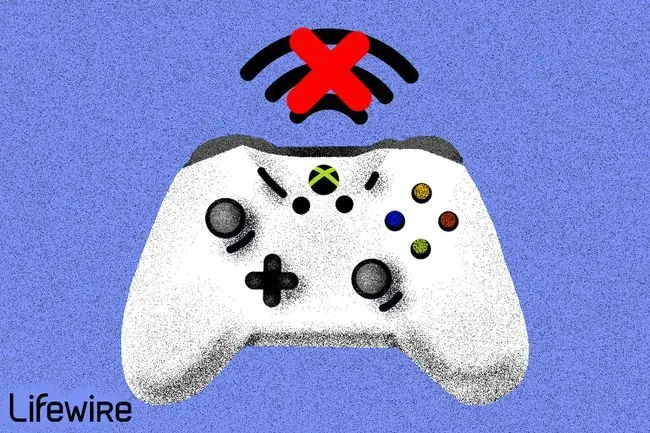
Wanneer 'n Xbox One-beheerder nie wil koppel nie, is daar 'n handvol wortelprobleme wat dalk in die spel is. Op die mees basiese vlak praat jou beheerder en jou konsole nie met mekaar nie. Dit kan veroorsaak word deur te veel afstand tussen hulle, te veel inmenging, swak batterye, sinkroniseringskwessies en werklike hardeware-foute.
Hoe om dit reg te stel sodat jou Xbox One-beheerder verbind
Die beste manier om uit te vind hoekom jou beheerder nie reg werk nie, en om dit reg te stel sodat dit aan jou Xbox One sal koppel, is om die volgende foutsporingstappe een vir een deur te gaan. Probeer elke regstelling, in volgorde, en kyk of jou beheerder na elke stap koppel.
-
Maak seker dat jou Xbox One-beheerder nie buite bereik is nie. Xbox One-beheerders is draadloos, maar daar is 'n beperking op hoe ver enige draadlose toestel kan kom voordat dit 'n sein of slordige verbinding het.
Die maksimum omvang van 'n Xbox One-beheerder is ongeveer 19 voet, maar die plasing van voorwerpe tussen die konsole en die beheerder kan daardie reeks aansienlik verminder.
As jou beheerder onverwags ontkoppel het, en jy was nie reg langs die konsole nie, probeer nader beweeg en hersinkroniseer. As dit weer verbinding verloor wanneer jy wegbeweeg, probeer dan enige voorwerpe wat in die pad staan skuif of sit net nader aan jou Xbox.
-
Kyk om te sien of jou beheerder afgeskakel is weens onaktiwiteit. Om te keer dat die batterye leeg raak, is Xbox One-beheerders ontwerp om af te skakel na 15 minute se onaktiwiteit.
Druk die Xbox-knoppie op jou beheerder, en dit behoort weer te koppel en te sinkroniseer. As jy nie wil hê dit moet in die toekoms afskakel nie, druk elke kort-kort ten minste een knoppie op die kontroleerder, of plak een van die analoogstokkies vas.
Metodes soos om 'n analoog stok af te plak om te verhoed dat jou beheerder afskakel, werk wel, maar dit veroorsaak dat die batterye vinniger doodgaan.
-
Ontkoppel ekstra beheerders. 'n Xbox One kan net agt beheerders op enige tyd gekoppel hê. As jy probeer om bykomende beheerders te sinkroniseer, sal dit nie werk nie.
As jy reeds agt beheerders gekoppel het, moet jy ten minste een van hulle ontkoppel. Kies 'n beheerder wat jy nie meer wil gebruik nie, druk die Xbox-knoppie op daardie kontroleerder en kies Beheerder af op die TV-skerm.
-
Probeer vars batterye in die beheerder. Swak batterye kan die seinsterkte van jou draadlose Xbox One-beheerder verminder, wat verbindingsprobleme kan veroorsaak. Wanneer dit gebeur, sal die Xbox-knoppie op die kontroleerder periodiek flikker wanneer dit die verbinding verloor, en die kontroleerder kan selfs afskakel.
Om dit as 'n moontlike skuldige uit te skakel, vervang die batterye met splinternuwe batterye of ten volle gelaaide herlaaibare batterye en sinkroniseer dan weer jou Xbox-beheerder met die toestel.
Moenie batterye van 'n afstandbeheer of ander toestel gebruik nie, selfs al lyk dit of daardie toestel goed werk, aangesien daardie toestel dalk nie soveel krag benodig om te werk as 'n Xbox One-beheerder nie.
-
Ontkoppel jou koptelefoon tydelik. In sommige gevalle kan 'n koptelefoon of mikrofoon verhoed dat jou Xbox One-beheerder sinkroniseer.
As jy 'n koptelefoon of mikrofoon aan jou beheerder gekoppel het, verwyder dit en probeer weer koppel. Jy kan dalk jou headset weer inprop ná 'n suksesvolle verbinding, of daar kan 'n probleem met die headset wees wat jou sal verhoed om dit te doen.
-
Verwyder bronne van draadlose steuring indien moontlik. Jou Xbox One gebruik dieselfde deel van die draadlose spektrum wat deur baie ander elektronika in jou huis gebruik word, en selfs toestelle soos jou mikrogolfoond kan steurings veroorsaak.
Probeer om alle ander elektronika wat 'n draadlose verbinding gebruik, soos fone, skootrekenaars, tablette en selfs jou Wi-Fi-roeteerder af te skakel. Skakel ook toestelle, soos mikrogolwe, waaiers en blenders, af wat steurings kan veroorsaak. As dit nie moontlik is nie, probeer dan ten minste om enige sulke toestelle van jou Xbox One af weg te skuif.
-
Verifieer dat jou beheerder nie reeds met 'n ander Xbox One gesinkroniseer is nie. Xbox One-beheerders kan op enige gegewe tyd net met 'n enkele konsole gesinkroniseer word. As jy met 'n nuwe konsole sinkroniseer, sal die beheerder nie meer met die oorspronklike konsole werk nie.
As dit jou probleem is, is die oplossing om te hersinkroniseer na die konsole waarmee jy die beheerder wil gebruik. Jy sal hierdie proses moet herhaal elke keer as jy die beheerder met 'n ander konsole wil gebruik.
-
Probeer hersinkroniseer selfs al is dit nie aan 'n ander konsole gekoppel nie. Beheerders kan om ander redes desinkroniseer, en jy het dalk net te doen met 'n toevallige gebeurtenis. Om dit uit te sluit, probeer net om te hersinkroniseer.
Om 'n Xbox One-beheerder te hersinkroniseer:
- Skakel jou Xbox One aan.
- Skakel jou beheerder aan.
- Druk die sinc-knoppie op die Xbox.
- Druk en hou die sinc-knoppie op jou beheerder.
- Laat die sinc-knoppie op die beheerder los wanneer die Xbox-liggie op die beheerder ophou flikker.
-
Die maklikste manier om dit te doen is om jou Xbox aan te skakel, aan die Xbox-netwerk te koppel, en dan na Settings > Kinect &devices> Toestelle en bykomstighede , en kies dan die kontroleerder waarmee jy sukkel.
As jy 'n nuwer kontroleerder het, wat jy kan identifiseer deur die teenwoordigheid van 'n 3,5 mm-koptelefoonaansluiting aan die onderkant, kan jy die opdatering draadloos uitvoer. Andersins sal jy jou beheerder met 'n USB-kabel aan jou konsole moet koppel.
Xbox One Controller-firmwareprobleme
As jou Xbox One-beheerder steeds nie werk nie, het jy dalk 'n hardeware- of fermwareprobleem. Voordat jy na 'n USB-kabel gryp, jou beheerder vir diens instuur of dit weggooi, moet jy probeer om die firmware op te dateer. As die ingeboude firmware korrup of verouderd is, kan jy verbindingsprobleme ervaar.
Die oplossing vir hierdie probleem behels die opdatering van jou beheerder:
- Skakel jou Xbox One aan en maak die Settings-kieslys oop.
- Navigeer na Kinect & Devices > Devices & Accessories.
- Kies die kontroleerder waarmee jy sukkel.
- As die beheerder dit nodig het en bywerk, sal jy 'n boodskap in die effek sien.
Wat om te doen as jou Xbox One-beheerder steeds nie sinkroniseer nie
As die beheerder steeds nie werk nadat jy al die moontlike regstellings probeer het nie, is daar dalk 'n fisiese probleem met óf jou konsole óf jou beheerder.
Jy kan dit verder beperk deur jou beheerder met 'n ander Xbox One te probeer sinkroniseer. As dit net goed werk, is die probleem in jou Xbox One-konsole en nie die kontroleerder nie. As dit steeds nie koppel nie, het jy 'n stukkende kontroleerder en is dit dalk tyd om 'n nuwe een te koop.
In beide gevalle kan jy dalk die beheerder gebruik deur dit eenvoudig met 'n USB-kabel aan die konsole te koppel. Dit is minder gerieflik as om die beheerder draadloos te gebruik, maar dit is goedkoper as om 'n nuwe beheerder te koop.






