Soms ervaar Google Chrome 'n swart skerm op Windows 10-, Windows 8- en Windows 7-toestelle. Dit is 'n bekende fout en redelik maklik om reg te stel.
Die stappe wat in hierdie artikel verskaf word om die Google Chrome-swartskermkwessie op te los, is van toepassing op Windows 10-, Windows 8- en Windows 7-toestelle.
Oorsake van die Chrome-swartskermprobleem
Die Google Chrome-swartskermkwessie is een van daardie vae tegniese foute wat om verskeie redes verskyn. Meestal is dit die gevolg van 'n onverenigbaarheid of 'n eksperimentele kenmerk. Uitbreidings wat nie met die nuutste weergawe van Google gesinchroniseer word nie, is meer dikwels as nie daaragter. Daar kan egter moeiliker oorsake wees.
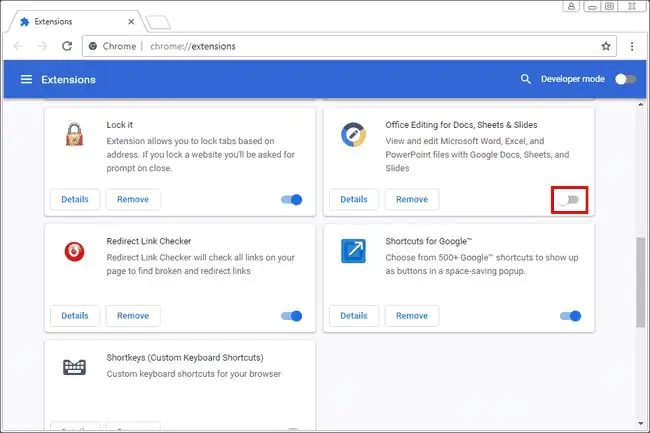
Hoe om die Chrome-swartskermprobleem op te los
Daar is 'n aantal potensiële oplossings vir die Chrome-swartskerm-kwessie. Dit dek die reeks potensiële oorsake, en die meeste is eenvoudig. As jy hierdie fout teëkom, probeer die volgende oplossings om hierdie probleem op te los.
-
Deaktiveer Google Chrome-uitbreidings. Nie alle uitbreidings is gelyk nie, en soms is uitbreidingsontwikkelaars traag om hul produkte op te dateer. Erger nog, uitbreidings word heeltyd laat vaar. As daar 'n probleem met Chrome is, deaktiveer altyd eers uitbreidings.
Daar kan tye wees wanneer jy die toepassing in Windows moet gedwing om te sluit vir die veranderinge om in werking te tree.
- Deaktiveer jou Chrome-vlae. Google Chrome-vlae is eksperimentele kenmerke. Dit beteken dat hierdie vlae enige tyd kan breek. Skakel enige wat jy dalk aangeskakel het af om te sien of dit die probleem regstel.
-
Verander die grootte van die blaaiervenster. Jy kan die grootte van die blaaiervenster verander deur die Restore Down-ikoon langs die X in die regter boonste hoek van die blaaiervenster te druk. Druk dan en hou die rande van die venster vas om dit te verander soos jy wil.
Dit is slegs 'n tydelike oplossing. As jy net die grootte van die venster verander, kan die probleem dalk weer gebeur.
-
Laat Chrome in Windows-versoenbaarheidsmodus hardloop. Jy kan Google Chrome in versoenbaarheidsmodus laat loop, maar jy moet eers 'n lessenaarkortpad skep as jy nie een vir Google Chrome het nie. Dit laat Chrome loop asof dit 'n toepassing vir 'n ouer weergawe van Windows is.
Die meeste gebruikers kies Windows 7 as hulle 'n nuwer weergawe van die Windows-bedryfstelsel gebruik. As jy egter reeds Windows 7 gebruik, probeer om dit in 'n selfs ouer weergawe te laat loop.
- Deaktiveer hardewareversnelling in Chrome. Wanneer hardewareversnelling aan is, word die mees intensiewe take binne die blaaier deur die videokaart hanteer. Dit maak die SVE-gebruik vry sodat ander programme beter kan werk. Dit plaas die meeste van die las op die blaaier. As jy dus die swartskermvenster ervaar, deaktiveer die hardewareversnellinginstelling in die Chrome-blaaier.
-
Stel Chrome terug na sy verstektoestand. As jy steeds die swartskermprobleem ervaar, stel die Chrome-blaaier terug na sy verstekinstellings om te verseker dat dit nie 'n konfigurasiekwessie is nie.
Deur 'n terugstelling uit te voer, word jou uitbreidings, boekmerke en blaaigeskiedenis verwyder.
Gereelde Vrae
Hoe maak ek die 403 verbode fout op Google Chrome reg?
Die 403 verbode fout dui aan dat jy probeer om toegang te verkry tot iets waarvoor jy nie toestemming het nie. Jy kan soms hierdie fout regstel deur die Chrome-blaaier te verfris. As dit nie werk nie, kyk vir URL-foute, maak Chrome se kas en webkoekies skoon, of kontak die webwerf om te vra oor wat aan die gebeur is.
Hoe maak ek reg dat Google Chrome nie reageer nie?
Om dit reg te stel wanneer Google Chrome nie reageer nie, probeer opdateer na die nuutste Chrome-weergawe, maak dan jou geskiedenis en kas skoon, en herbegin die toestel. As dit nie werk nie, deaktiveer uitbreidings, maak die DNS-kas skoon, stel Chrome terug of installeer die blaaier weer. Jy moet ook seker maak dat jou firewall nie met Chrome inmeng nie.
Hoe maak ek dit reg as Chrome nie video speel nie?
As Chrome nie video behoorlik speel nie, sal jy dalk jou Chrome-blaaier moet opdateer. Jy moet ook seker maak dat die video wat jy probeer speel publiek beskikbaar is. Jy moet dalk JavaScript aanskakel, die kas uitvee, uitbreidings en hardewareversnelling deaktiveer en jou Chrome-blaaier terugstel.






