Wat om te weet
- Maak Outlook > oop, kies People > kies kontakte om oor te dra en sleep na Outlook Contacts-lêergids.
- Volgende, maak Mac Kontakte-toepassing > oop, kies en sleep kontakte uit Outlook Kontakte-lêergids na Kontakte-toepassing.
- As vir bevestiging gevra word, kies Voeg by. Die Kontakte-toepassing sal jou in kennis stel van enige duplikate.
Hierdie artikel verduidelik die tweefase-proses vir die invoer van jou Outlook-kontakte na Apple Mail op 'n Mac. Instruksies dek Outlook vir Microsoft 365 vir Mac, Outlook 2019 vir Mac, Outlook 2016 vir Mac, en die Mail- en Kontakte-toepassings in macOS Sierra en later.
Voer Outlook-kontakte uit na 'n VCF-lêer
Om jou Outlook-kontakte na 'n VCF-lêer uit te voer:
-
Op die Mac-rekenaar, skep 'n nuwe vouer getiteld Outlook Contacts. Dit is nie nodig nie, maar dit help om die oordrag georganiseer te hou.

Image -
Maak Outlook oop en kies People.

Image -
Kies die kontakte wat jy wil uitvoer.

Image -
Sleep die kontakte na die Outlook Contacts vouer wat jy op die lessenaar gemaak het. Die kontakte word in hierdie vouer in vCard-formaat gestoor.

Image
Voer die Outlook vCard-lêers in in die kontakte-toepassing in
Om jou kontakte in die macOS Kontakte-toepassing in te voer:
-
Oop Kontakte.

Image -
Maak die vouer oop wat jy op die lessenaar geskep het gemerk Outlook Contacts.

Image -
Kies al die kontakte in die Outlook Contacts-lêergids deur Command+ A te druk.

Image -
Met die linkermuisknoppie, sleep die kontakte uit die vouer na die macOS Kontakte-toepassing.

Image -
As jy gevra word vir bevestiging vir die byvoeging van die nuwe kontakte, kies Add.

Image -
Die nuut ingevoerde kontakte is in die macOS Kontakte-toepassing.

Image
Los duplikaatkontakte op
As duplikaatkontakte na die Kontakte-toepassing gekopieer word, stel macOS jou in kennis van hierdie duplikate. Hier is hoe om duplikate te hanteer:
-
Wanneer jy gevra word om 'n duplikaatkontak in te voer, kies óf Review Duplicate, Cancel die kopie, of Import.

Image -
As jy Review Duplicate kies, kry jy die keuse om óf Keep Old, Keep New, Keep Both , of Update.
- Keep Old hou die oorspronklike kontak in die Kontakte-toepassing.
- Keep New kopieer die nuwe kontak oor die oorspronklike kontak in die Kontakte-toepassing.
- Keep Both maak 'n kopie van die nuwe kontak met dieselfde naam.
- Update kombineer die oorspronklike en nuwe kontakinligting.
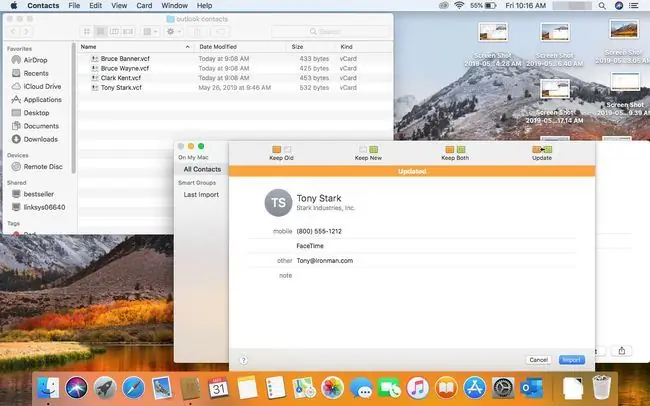
Image -
Maak nie saak watter opsie jy kies nie (behalwe Cancel), die nuwe kontak of die kontakopdatering word in die macOS Kontakte-toepassing gelys.
Om seker te maak dat al die kontakte in Apple Mail beskikbaar is, maak die Mail-toepassing oop en maak 'n nuwe e-posboodskap oop. Begin in die To-veld die naam van een van die kontakte wat jy van Outlook na Kontakte gekopieer het, in te tik. Die naam en e-posadres word outomaties vanaf die Kontakte-toepassing ingevul.

Image






