Die PMT-funksie bied 'n manier om leningbetalings en spaarplanne in Excel te bereken. Jy kan dit byvoorbeeld gebruik om die jaarlikse of maandelikse bedrag te bepaal wat nodig is om 'n lening af te betaal (of gedeeltelik af te betaal) of hoeveel om elke maand of kwartaal opsy te sit om 'n spaardoelwit te bereik.
Hierdie instruksies is van toepassing op Excel 2019, 2016, 2013, 2010 en Excel vir Microsoft 365.
PMT-funksiesintaksis en argumente
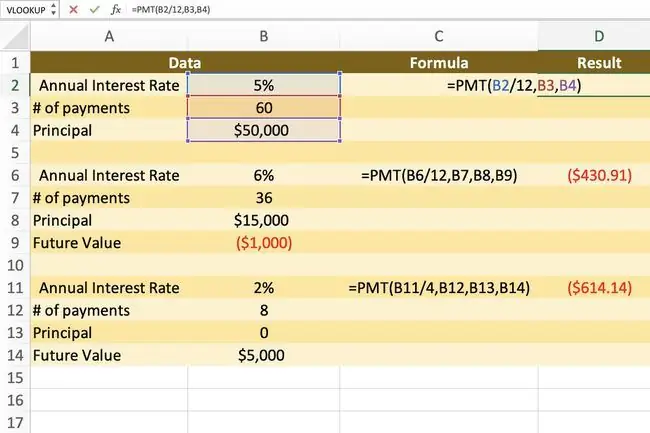
'n Funksie se sintaksis is sy uitleg sluit die funksie se naam, hakies, kommaskeiers en argumente in. Die sintaksis vir die PMT-funksie is:
=PMT(Koers, Nper, Pv, Fv, Tipe)
Koers (vereis) is die jaarlikse rentekoers vir die lening. As jy maandeliks betalings maak, eerder as jaarliks, deel hierdie getal deur 12.
Nper (vereis) is die aantal betalings vir die lening. Jy kan óf die totale aantal maande óf die aantal jare vermenigvuldig met 12 invoer. In die eerste voorbeeld hierbo kan jy 60 of 512 invoer.
Pv (vereis) is die grootte van die lening of die hoofsom.
Fv (opsioneel) is die toekomstige waarde. As dit weggelaat word, neem Excel aan dat die balans $0.00 aan die einde van die tydperk sal wees. Vir lenings kan jy gewoonlik hierdie argument weglaat.
Type (opsioneel) is wanneer betalings verskuldig is. Die nommer 0 beteken die einde van die beta altydperk, en 1 beteken die begin van die beta altydperk.
Excel PMT-funksievoorbeelde
Die prent hieronder bevat verskeie voorbeelde van die PMT-funksie wat leningbetalings en spaarplanne bereken.
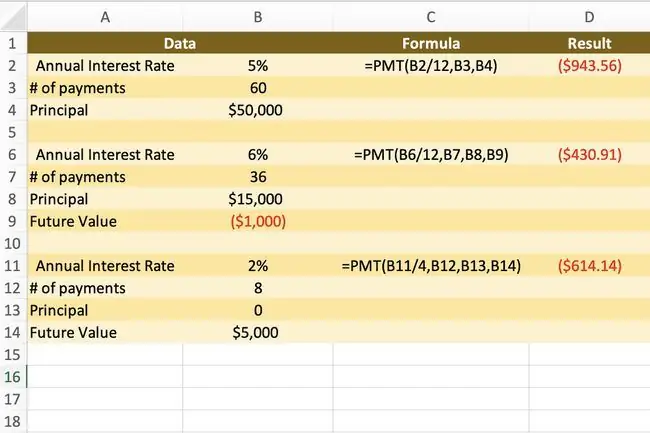
- Die eerste voorbeeld (sel D2) gee die maandelikse betaling terug vir 'n $50 000-lening met 'n rentekoers van 5% wat oor vyf jaar of 60 maande terugbetaal moet word.
- Die tweede voorbeeld (sel D6) gee die maandelikse betaling terug vir 'n driejaar-lening van $15 000 met 'n rentekoers van 6% en 'n oorblywende balans van $1 000.
- Die derde voorbeeld (sel D11) bereken die kwartaallikse betalings aan 'n spaarplan met 'n doelwit van $5 000 na twee jaar teen 'n rentekoers van 2%.
Stappe om die PMT-funksie in te voer
Die instruksies hieronder beskryf hoe om die PMT-funksie in die eerste voorbeeld te gebruik. Opsies om die funksie en sy argumente in 'n werkbladsel in te voer, sluit in:
- Tik die volledige funksie in sel D2
- Kies die funksie en sy argumente deur die Function Dialoogkassie
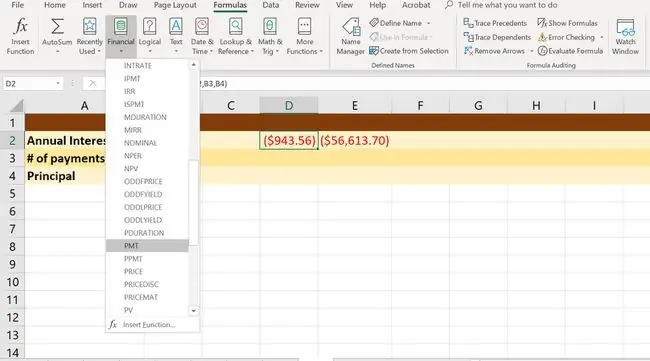
Alhoewel jy die funksie met die hand kan tik, vind baie mense dit makliker om die dialoogkassie te gebruik, aangesien dit sorg vir die invoer van die funksie se sintaksis, insluitend hakies en kommas tussen argumente.
Voordat jy die PMT-funksie invoer, voer die data in, soos hierbo in kolomme A en B getoon.
- Kies sel D2 om dit die aktiewe sel te maak.
- Kies die Formules-oortjie van die lint.
- Kies Finansiële funksies om die funksie-aftreklys oop te maak.
-
Kies PMT uit die lys.

Image - Kies die Rate-lyn.
-
Kies sel B2 om hierdie selverwysing in te voer.
- Tik 'n vorentoe-skuinsstreep (/) gevolg deur die nommer 12 in die Koers lyn.
- Kies die Nper lyn.
- Kies sel B3 om hierdie selverwysing in te voer.
- Kies die Pv lyn.
- Kies sel B4 in die sigblad.
- Kies Klaar om die funksie te voltooi.
=PMT(B2/12, B3, B4)
Die antwoord (in hierdie geval $943.56) moet in sel D2 verskyn. Wanneer jy sel D2 kies, verskyn die volledige funksie in die formulebalk bo die werkblad.
Additional Formula Modifications
Jy kan die totale bedrag geld vind wat jy oor die leeftyd van die lening sal betaal deur die PMT-waarde in sel D2 te vermenigvuldig deur die waarde van die Nper argument in sel B3. Dus vir hierdie voorbeeld sal die formule wees:
=D2B3
Voer die formule in een van die werkblad se selle in, en die resultaat sal wees: $56, 613.70.
In die voorbeeldprent is die antwoord $943.56 in sel D2 omring deur hakies en het 'n rooi lettertipe om aan te dui dat dit 'n negatiewe bedrag omdat dit 'n betaling is. Jy kan die voorkoms van negatiewe getalle in 'n werkblad verander deur die Formateer selle dialoogkassie.






