- Outeur Abigail Brown [email protected].
- Public 2023-12-17 06:37.
- Laas verander 2025-01-24 12:01.
01 van 02
Voer berekeninge in veelvuldige selle uit met een Excel-skikkingsformule
In Excel voer 'n skikkingsformule berekeninge uit op een of meer elemente in 'n skikking.
Skikkingsformules word omring deur krulhakies " { }". Dit word by 'n formule gevoeg deur die Ctrl, Shift, en Enter sleutels saam te druk nadat die formule in 'n sel of selle ingetik is.
tipes skikkingsformules
Daar is twee tipes skikkingsformules:
- enkelsel skikking formules - formules wat veelvuldige berekeninge in enkele werkbladsel uitvoer;
- multi-sel skikking formule - formules wat dieselfde berekeninge in veelvuldige werkbladselle uitvoer.
Hoe 'n Multi-Sell Skikking Formule Werk
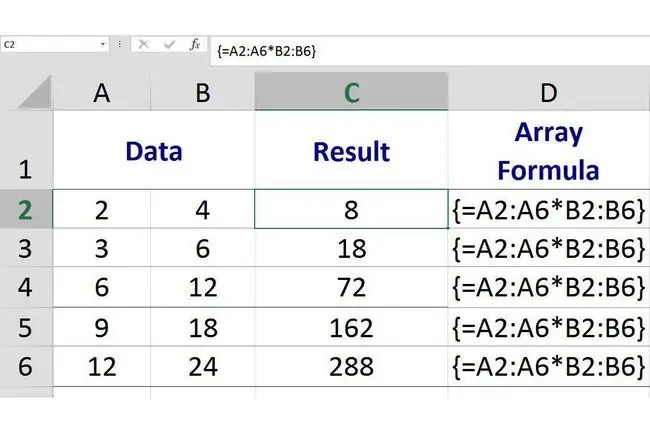
In die prent hierbo is die multi-sel skikking formule geleë in selle C2 tot C6 en dit voer dieselfde wiskundige bewerking van vermenigvuldiging uit op die data in die reekse van A1 tot A6 en B1 tot B6
Omdat dit 'n skikkingsformule is, is elke instansie of kopie van die formule presies dieselfde, maar elke instansie gebruik verskillende data in sy berekeninge en lewer verskillende resultate.
Byvoorbeeld:
- Die instansie van die skikkingsformule in sel C1 vermenigvuldig die data is sel A1 met die data in sel B1 en gee 'n resultaat van 8;
- Die instansie van die skikkingsformule in sel C2 vermenigvuldig die data is sel A2 met die data in sel B2 en gee 'n resultaat van 18;
- Die instansie van die skikkingsformule in C3 vermenigvuldig die data is sel A3 met die data in sel B3 en gee 'n resultaat van 72.
Skep die basisformule
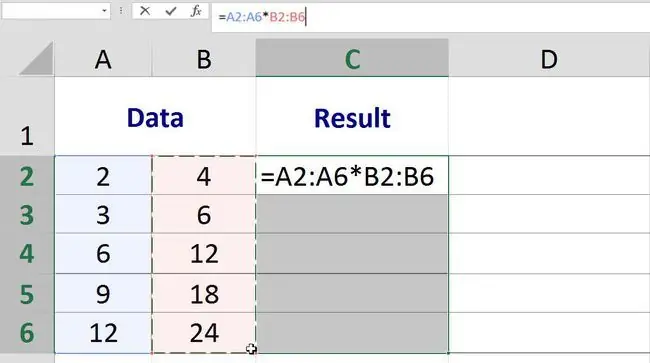
Multi-Cell Skikking Formule Voorbeeld
Die formule in die prent hierbo vermenigvuldig die data wat in kolom A gevind word met die data in kolom B. Om dit te doen, word reekse ingevoer eerder as individuele selverwysings soos gevind in gewone formules:
{=A2:A6B2:B6}
Skep die basisformule
Die eerste stap in die skep van 'n multi-sel skikking formule is om dieselfde basis formule by alle selle te voeg waar die multi-sel skikking formule geleë sal wees.
Dit word gedoen deur die selle te merk of te kies voordat die formule begin word.
Die stappe hieronder dek die skep van die multi-sel skikking formule wat in die prent hierbo in selle C2 tot C6 getoon word:
- Highlight selle C2 to C6 - dit is die selle waar die multi-sel skikking formule geleë sal wees;
- Tik 'n gelykheidsteken (=) op die sleutelbord om die basisformule te begin.
- Merk selle A2 tot A6 om hierdie reeks by die basisformule in te voer;
- Tik 'n asterisk-simbool () - die vermenigvuldigingsoperateur - volg die reeks A2:A6;
- Merk selle B2 tot B6 om hierdie reeks in die basisformule in te voer;
- Op hierdie punt, laat die werkblad soos dit is - die formule sal in die laaste stap van die tutoriaal voltooi word wanneer die skikkingsformule geskep word.
Skep die Skikkingsformule
Die laaste stap is om die basisformule wat in die reeks C2:C6 geleë is in 'n skikkingsformule te verander.
Die skep van 'n skikkingsformule in Excel word gedoen deur die Ctrl, Shift en Enter te druksleutels op die sleutelbord.
Om dit te doen, omring die formule met krulhakies: { } wat aandui dat dit nou 'n skikkingsformule is.
- Hou die Ctrl en Shift sleutels op die sleutelbord in en druk dan die Entersleutel om die skikkingsformule te skep.
- Laat die Ctrl en Shift-sleutels los.
- As dit korrek gedoen word, sal die formules in selle C2 tot C6 omring word deur krullerige hakies en elke sel sal 'n ander resultaat bevat soos op die eerste prent hierbo gesien.
Selresultaat C2: 8 - formule vermenigvuldig die data in selle A2B2 C3: 18 - formule vermenigvuldig die data in selle A3B3 C4: 72 - formule vermenigvuldig die data in selle A4B4 C5: 162 - formule vermenigvuldig die data in selle A5B5 C6: 288 - formule vermenigvuldig die data in selle A6B6
Wanneer jy op enige van die vyf selle in die reeks C2:C6 klik, word die voltooide skikkingsformule:
{=A2:A6B2:B6}
verskyn in die formulebalk bokant die werkblad.






