'n RAID 1-skikking bevat dieselfde stel data op twee of meer skywe. Ook bekend as 'n spieëlskikking, RAID 1 is een van die Redundant Array of Independent Disks (RAID) vlakke wat deur OS X en Disk Utility ondersteun word. In 'n RAID 1-skikking ken jy twee of meer skywe as 'n spieëlstel toe. Nadat jy die spieëlstel geskep het, sien jou Mac dit as 'n enkele skyfstasie.
Inligting in hierdie artikel is van toepassing op OS X Yosemite (10.10) deur OS X Leopard (10.5).
Hoe jou Mac met 'n RAID 1-skikking werk
Wanneer jou Mac data na die spieëlstel skryf, dupliseer dit die data oor alle lede van die stel om te verseker dat die data teen verlies beskerm word as enige hardeskyf in die RAID 1-stel misluk. Solank as wat 'n enkele lid van die stel funksioneel bly, gaan jou Mac voort om normaal te werk, wat jou volledige toegang tot jou data gee.
Jy kan 'n defekte hardeskyf uit 'n RAID 1-stel verwyder en die hardeskyf vervang met 'n nuwe of herstelde hardeskyf. Die RAID 1-stel herbou homself dan en kopieer data van die bestaande stel na die nuwe lid. Jy kan voortgaan om jou Mac te gebruik tydens die herbouproses omdat dit in die agtergrond plaasvind.
Waarom RAID 1 nie 'n rugsteun is nie
Alhoewel dit algemeen gebruik word as deel van 'n rugsteunstrategie, is RAID 1 op sigself nie 'n effektiewe plaasvervanger vir die rugsteun van jou data met Mac-rugsteunsagteware of ander metodes nie.
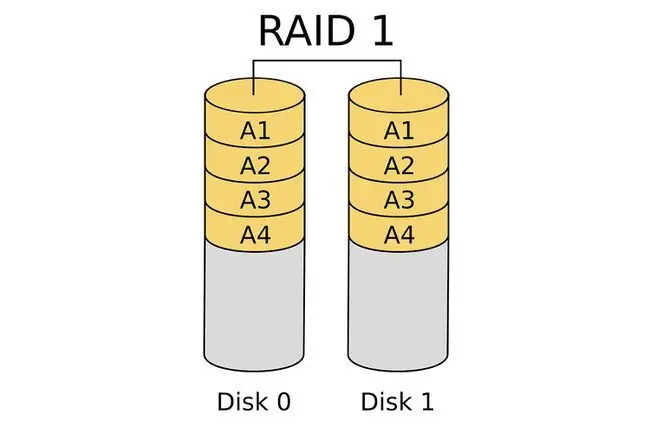
Enige data wat na 'n RAID 1-stel geskryf is, word onmiddellik na alle lede van die stel gekopieer; dieselfde is waar wanneer jy 'n lêer uitvee. Sodra jy 'n lêer uitvee, word daardie lêer van alle lede van die RAID 1-stel verwyder. Gevolglik laat RAID 1 jou nie toe om ouer weergawes van data te herstel nie, soos die weergawe van 'n lêer wat jy verlede week geredigeer het.
Onderste reël
Die gebruik van 'n RAID 1-spieël as deel van jou rugsteunstrategie verseker maksimum uptyd en betroubaarheid. Jy kan RAID 1 vir jou opstartskyf, 'n dataaandrywer of jou rugsteunaandrywer gebruik.
Wat jy nodig het om 'n RAID 1-spieël te skep
Om 'n RAID 1-spieël vir jou Mac te skep, benodig jy 'n paar basiese komponente.
- OS X Leopard (10.5) deur OS X Yosemite (10.10).
- Disk Utility, wat by OS X ingesluit is.
- Twee of meer hardeskywe. Die proses om RAID 1-spieëlstelle te skep, vee al die data op die hardeskywe uit. Die gebruik van hardeskywe wat dieselfde fabrikaat en model is, word aanbeveel, maar nie vereis nie.
- Een of meer skyf-omhulsels Mac Pro-gebruikers kan interne skyfplekke beskikbaar hê. Almal anders benodig een of meer eksterne skyf-omhulsels. As jy veelvuldige skyf-omhulsels gebruik, moet hulle dieselfde fabrikaat en model wees of ten minste dieselfde tipe koppelvlakke hê, soos FireWire, USB, Thunderbolt of SATA.
Die proses om 'n RAID-stel te skep is relatief eenvoudig en neem nie veel tyd nie, maar om die aandrywers in die RAID-stel uit te vee deur die Zero Out Data-opsie te gebruik, is 'n tydrowende proses wat maksimum betroubaarheid verseker.
Terwyl hierdie instruksies vir OS X Yosemite en vroeëre weergawes van die bedryfstelsel werk, kan sommige van die stappe, nomenklatuur of beelde wat in hierdie artikel gewys word, vir jou bedryfstelsel verskil. Apple het die RAID-skeppingsvermoë van OS X El Capitan verwyder, maar het dit in 'n hersiene formaat in OS X Sierra teruggestuur. Om 'n RAID-skikking in El Capitan te skep, gebruik 'n derdeparty-toepassing soos SoftRAID Lite om RAID-skikkings te skep en te bestuur.
Vee die aandrywers uit
Die hardeskywe wat jy as lede van die RAID 1-spieëlstel gebruik, moet eers uitgevee word.
Omdat jy 'n RAID 1-stel bou sodat jou data altyd toeganklik bly, neem 'n bietjie ekstra tyd en gebruik een van die Disk Utility Sekuriteitsopsies, Zero Out Data, wat elke hardeskyf uitvee.
Wanneer jy data nul maak, dwing jy die hardeskyf om te kyk vir slegte datablokke tydens die uitveeproses en merk slegte blokke as om nie gebruik te word nie. Dit verminder die waarskynlikheid om data te verloor as gevolg van 'n mislukte blokkering op die hardeskyf. Dit verhoog ook die hoeveelheid tyd wat dit neem om die aandrywers uit te vee van 'n paar minute tot 'n uur of meer per rit.
Vee die aandrywers uit met behulp van die nul-uit-data-opsie
Vee elk van die aandrywers uit wat jy beplan om in die RAID 1-spieëlstel te gebruik.
- Koppel die hardeskywe wat jy van plan is om te gebruik aan jou Mac en maak dit aan.
- Begin Disk Utility, geleë by Applications > Utilities.
-
Kies die hardeskyf wat jy in die RAID 1-spieëlstel gaan gebruik uit die lys in die linkerpaneel. Kies die skyf, nie die volumenaam wat onder die skyf se naam ingekeep verskyn nie.

Image -
Klik die Erase-oortjie.

Image -
Van die Volume Format aftreklys, kies Mac OS X Extended (Journaled) as die formaat om te gebruik.

Image -
Voer 'n naam vir die volume in.

Image -
Klik Sekuriteitsopsies.

Image - Kies die Zero Out Data sekuriteitsopsie en klik dan OK.
-
Klik Erase.

Image - Herhaal stappe 3 tot 9 vir elke bykomende hardeskyf wat deel sal wees van die RAID 1-spieëlstel. Gee elke hardeskyf 'n unieke naam.
Skep die RAID 1-spieëlstel
Nadat jy die aandrywers wat jy beplan om vir die RAID 1-stel te gebruik, uitgevee het, is jy gereed om die spieëlstel te bou.
As jy macOS Big Sur, Catalina of Mojave gebruik, sal jy 'n skyfstel skep deur Disk Utility oop te maak en File > RAID Assistant te kies . Kies 'n stel tipe en kies jou ander opsies, kies dan Skep > Klaar.
- Begin Disk Utility as die toepassing nie oop is nie.
-
Kies een van die hardeskywe wat jy van plan is om in die RAID 1-spieëlstel te gebruik uit die Drive/Volume-lys in die linkervenster van die Disk Utility-venster.

Image -
Klik die RAID-oortjie.

Image -
Voer 'n naam vir die RAID 1-spieëlstel in. Dit is die naam wat op die lessenaar vertoon word.

Image -
Kies Mac OS Extended (Joernaal) van die Volume Format aftreklys.

Image -
Kies Mirrored RAID Set as die Raid Type.

Image -
Klik Options.

Image - Stel die RAID-blokgrootte. Die blokgrootte hang af van die tipe data wat jy beplan om op die RAID 1-spieëlstel te stoor. Vir algemene gebruik, oorweeg 'n blokgrootte soos 256K of groter om die werkverrigting van die RAID te optimaliseer.
-
Kies Outomatiese herbou RAID-spieëlstel vir die RAID 1-spieëlstel wat jy skep om homself outomaties te herbou as die lede van die RAID nie gesinchroniseer word nie.
Outomatiese bou is dalk nie 'n goeie idee wanneer jy die RAID 1-spieëlstel gebruik vir "Disk Utility RAID-oortjie met Skep uitgelig" id=mntl-sc-block-image_1-0-13 / > alt="
- A Creating RAID waarskuwingsblad val af om jou te herinner dat al die data op die aandrywers waaruit die RAID-skikking bestaan, op die punt is om uitgevee te word. Klik Skep om voort te gaan.
Tydens die skepping van die RAID 1-spieëlstel hernoem Disk Utility die individuele volumes waaruit die RAID-stel bestaan na "RAID Slice." Dit skep dan die RAID 1-spieëlstel en monteer dit as 'n normale hardeskyfvolume op jou Mac se lessenaar.
Die totale kapasiteit van die RAID 1-spieëlstel wat jy skep, is gelyk aan die kleinste lid van die stel, minus 'n bietjie oorhoofse koste vir die RAID-selflaailêers en datastruktuur.
Jy kan nou Disk Utility toemaak en jou RAID 1-spieëlstel gebruik asof dit enige ander skyfvolume op jou Mac is.
Gebruik jou nuwe RAID 1-spieëlstel
OS X behandel RAID-stelle wat met Disk Utility geskep is as standaard hardeskyfvolumes. Gevolglik kan jy dit as opstartvolumes, datavolumes of rugsteunvolumes gebruik.
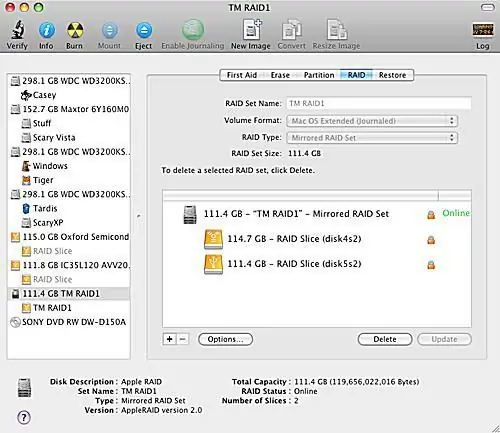
Nou dat jy klaar is met die skep van die RAID 1-spieëlstel, hier is 'n paar wenke vir die gebruik daarvan.
Hot Spares
Jy kan enige tyd bykomende volumes by 'n RAID 1-spieël voeg, selfs nadat die RAID-skikking geskep is. Aandrywers wat bygevoeg word nadat 'n RAID-skikking geskep is, staan bekend as warm onderdele. Die RAID-skikking gebruik nie warm onderdele nie, tensy 'n aktiewe lid van die stel misluk.
Op daardie stadium gebruik die RAID-skikking outomaties 'n warm spaarskerm as 'n plaasvervanger vir die mislukte hardeskyf en begin outomaties 'n herbouproses om die warm spaarstelsel om te skakel na 'n aktiewe lid van die skikking. Wanneer jy 'n warm spaar byvoeg, moet die hardeskyf gelyk aan of groter wees as die kleinste lid van die RAID 1-spieëlstel.
Herbou
Herbou kan enige tyd plaasvind wanneer 'n RAID 1-spieëlstel-aandrywing nie gesinchroniseer word nie - die data op 'n skyf pas nie by ander lede van die stel nie. Wanneer dit gebeur, begin die herbouproses outomaties, met die veronderstelling dat jy die outomatiese herbou-opsie gekies het tydens die RAID 1-spieëlstel-skeppingsproses. Tydens die herbouproses word data van die oorblywende lede van die stel na die skyf wat nie gesinkroniseer is nie, herstel.
Die herbouproses neem tyd. Terwyl jy kan voortgaan om jou Mac soos gewoonlik te gebruik tydens die herbou, moet jy nie slaap of die Mac tydens die proses afskakel nie.
Herbou kan plaasvind vir redes buite 'n hardeskyffout. Sommige algemene gebeurtenisse wat 'n herbou veroorsaak, is 'n OS X-ongeluk, 'n kragonderbreking of die onbehoorlike afskakeling van die Mac.






