Die iPad is oor die algemeen een van die duursaamste en foutvryste tablette op die mark, maar soos enige rekenaar kan dit probleme hê. En van almal is dit die vreesaanjaendste om by die aktiverings- of "Hallo"-skerm vas te sit, veral as jy onlangs 'n opgradering na die nuutste weergawe van die iOS-bedryfstelsel gedoen het of die iPad teruggestel het na "fabrieksversteuring"-instellings. Die goeie nuus is dat jy jou iPad aan die gang moet kry. Ongelukkig is die slegte nuus dat jy dalk die iPad van die mees onlangse rugsteun moet herstel.
iPad gevries tydens die opstel-, opdaterings- of aktiveringsproses
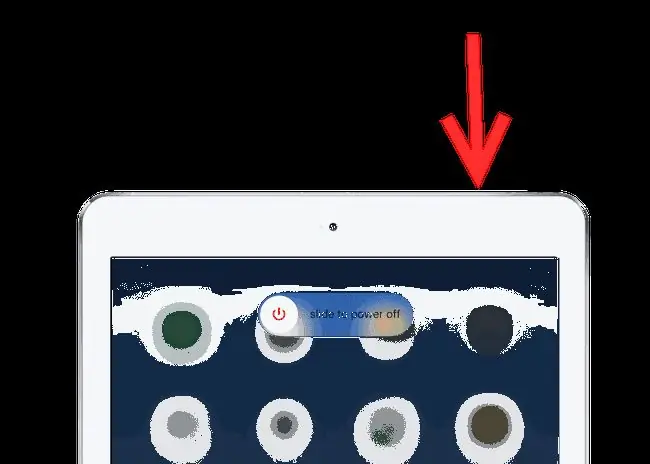
Baie mense besef nie dat die druk van die Slaap/Wak-knoppie aan die bokant van die iPad nie eintlik die toestel afskakel nie, wat 'n belangrike eerste stap in die oplos van probleme is. As jy by die 'Hallo'-skerm of die 'Skuif om op te gradeer'-skerm is, kan jy probleme ondervind met 'n normale herlaai. 'n Harde herlaai is wanneer jy die iPad sê om onmiddellik af te sluit sonder enige bevestiging.
- Eers, druk en hou die Slaap/Wak-knoppie.
- As 'n navraag na Slide to Power Off op die skerm verskyn, release die Slaap/Wak-knoppie n en volg die aanwysings op die skerm. Dit is 'n normale herlaai.
- As jy nie die Slide to Power Off na 'n paar sekondes sien nie, hou eenvoudig aan om die Slaap/Wak-knoppie af te hou. Na ongeveer 'n halfminuut sal die iPad outomaties afskakel. Dit is 'n harde herlaai. Die enigste verskil tussen 'n sagte herlaai en 'n harde herlaai is dat jy nie gevra is om te bevestig dat die toestel afgeskakel word nie. Die harde herlaai is 'n failsafe wat in plek gestel word in gevalle waar die iPad jou dalk nie kan vra om te bevestig nie, soos vries tydens die aktiveringstydperk of tydens 'n opdatering.
- Nadat die iPad afgeskakel het, wag ongeveer tien sekondes en hou dan die Slaap/Wak-knoppie in en die iPad sal weer aanskakel. Jy kan jou vinger lig wanneer die Apple-logo op die skerm verskyn.
Hopelik sal die probleem eenvoudig opgelos word deur die toestel te herlaai. As jy steeds probleme het, kan jy probeer om hierdie stappe te herhaal, maar in plaas daarvan om die iPad dadelik weer aan te skakel, kan jy dit vir 'n uur of wat by 'n muur of 'n rekenaar inprop om dit te laat laai. Dit sal enige probleme uitskakel wat veroorsaak word deurdat die iPad min krag het.
Stel die toestel terug deur iTunes
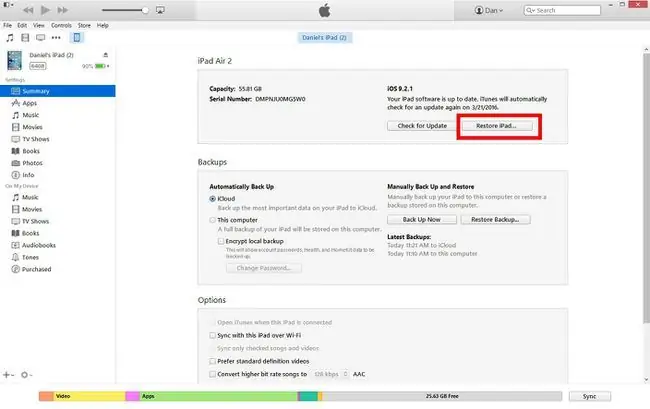
Alhoewel ek nie die herlaai van die iPad 'n lang skoot sou noem nie, vereis 'n probleem met die iPad wat nie verby die 'Hallo' of opstelskerm kom nie, dikwels dat die toestel teruggestel word na sy fabrieksinstelling. Ongelukkig is dit waar die grootste probleem kan voorkom. Jy kan jou iPad net deur iTunes herstel as jy Vind My iPad afgeskakel het, en jy kan nie Vind My iPad afskakel as jy nie by jou iPad kan inkom nie. As jy nie seker is of jy dit aangeskakel het nie? Jy sal in iTunes in kennis gestel word wanneer jy probeer om die iPad te herstel.
As jy Find My iPad aangeskakel het, kan jy probeer om die toestel op afstand terug te stel deur icloud.com.
As jy Vind My iPad afgeskakel het, behoort jy die toestel via iTunes te kan herstel.
- Maak eers seker jou rekenaar is aangeskakel en iTunes is oop. Laai die nuutste weergawe van iTunes af.
- Plug jou iPad in jou rekenaar met behulp van die Lightning-aansluiting wat saam met die iPad gekom het.
- Gewoonlik sal iTunes jou iPad herken. As jy dit nog nooit ingeprop het nie, sal jy gevra word om te bevestig dat jy hierdie rekenaar wil Trust. Sodra jy die rekenaar vertrou het, kan jy op die iPad-knoppie links bo op die skerm langs die Musiek-, Video- en Rekenaar-knoppies klik. Dit sal jou na 'n skerm neem met 'n Herstel iPad opsies. Omdat die iPad by die aktiveringsskerm gevries is, herken die rekenaar dit egter nie altyd nie.
- As die rekenaar nie die iPad herken nie, druk en hou both die Slaap/Wak-knoppie aan die bokant van die iPad en hou die Tuisknoppie net onder die iPad se skerm. Nadat jy albei hierdie knoppies vir 'n paar sekondes ingehou het, behoort iTunes jou te vra om jou toestel terug te stel.
Nadat jy die iPad herstel het, kan jy dit normaalweg opstel net soos jy gedoen het toe jy die iPad die eerste keer gekry het. As jy 'n rugsteun op iCloud gestoor het, sal jy tydens die proses gevra word of jy vanaf 'n iCloud-rugsteun wil herstel.
Probeer om die iPad in herstelmodus te plaas
As jy steeds probleme met jou iPad het, moet jy dalk probeer om die iPad in die herstelmodus te plaas. Dit is 'n modus wat sekere beskermings oorslaan en jou nie die geleentheid bied om eers die iPad te rugsteun nie, maar dit kan jou help om terug te keer na die fabrieksverstekermodus.






