The Kindle Fire is 'n toegewyde Amazon-e-boekleser wat op Android werk. The Fire gebruik sy eie.mobi-formaat sowel as Adobe PDF's, maar dit lees nie outomaties boeke in die EPUB-formaat wat deur Nook, Kobo en Google Books gebruik word nie.
As jy 'n e-boekbiblioteek het met boeke wat by die Nook-, Kobo- of Google Books-toepassings gekoop is, en jy wil toegang daartoe op jou Kindle Fire hê, is jy gelukkig. Daar is verskeie oplossings wat jou sal toelaat om EPUB-formaat boeke op jou Kindle Fire te lees.
Hierdie metodes behoort vir enige weergawe van Amazon se Kindle Fire te werk. Hierdie artikel fokus op toegang tot Nook-boeke, maar hierdie benaderings sal vir enige EPUB-formaat boeke werk. Jy kan ook Amazon se Stuur na Kindle-toepassing gebruik om 'n EPUB-lêer na jou toestel te stuur, maar dit sal nie 'n "ware" EPUB wees nie; Amazon sal dit omskakel na 'n formaat wat op die Kindle loop.
Metode 1: Derdeparty-boeklesers op Amazon se Appstore
Terwyl Amazon se Appstore nie toepassings van mededingende boekwinkels soos Nook of Kobo bied nie, bied dit wel derdeparty-leestoepassings. Een van die gewildste is die Aldiko Boekleser. Hierdie toepassing het 'n gratis weergawe en 'n $2,99 premium weergawe wat EPUB- en PDF-formate ondersteun, sowel as Adobe DRM-geënkripteerde e-boeke.
Terwyl jy die ekstra stap moet neem om jou nie-Amazon-boeke op jou Kindle te laai, is 'n Amazon-goedgekeurde derdeparty-boekleser 'n maklike oplossing.
Kyk na die ander derdeparty-e-boeklesers in Amazon se Appstore en vind een wat vir jou werk.
Metode 2: Sylaai-programme
Omdat die Fire op 'n gewysigde weergawe van Android loop, is daar 'n manier om die Nook-toepassing te laat loop en jou gekoopte boeke gesinchroniseer te hou. Alhoewel jy nie die Nook-toepassing van die Amazon Appstore kan aflaai nie, kan jy dit installeer deur die toepassing te laai.
Wanneer jy die Nook-toepassing suksesvol sylaai, sal jou Nook-boeke nie in die Kindle Fire-karrousel verskyn nie. Jy sal egter al jou Nook-boeke in die leesprogram kan sien, asook inprogram-aankope kan doen om nuwe boeke te koop.
Terwyl sideloading werk vir die installering van omtrent enige gratis toepassing wat jy nie in die Amazon Appstore kan kry nie, wees versigtig en laai programme slegs van betroubare bronne af om wanware, virusinfeksies en ander probleme te vermy.
Laat installasie van derdeparty-toepassings toe
By verstek is die Amazon Kindle Fire ingestel om toepassings slegs vanaf die Amazon Appstore te installeer. Voordat jy 'n toepassing kan sylaai, moet jy die opsie aktiveer om ander toepassings op jou toestel te installeer.
- Tik die Settings rat bo-aan die skerm.
- Tik Meer.
- Kies Device.
- Verander die instelling langs Laat installasie van toepassings van onbekende bronne toe na die AAN-posisie.
- Jy kan nou programme van ander bronne as Amazon af laai.
Installeer GetJar en laai Nook af
Nadat jy die byvoeging van toepassings van nie-Amazon-bronne geaktiveer het, gaan na 'n onafhanklike toepassingwinkel, soos GetJar, wat slegs gratis Android-toepassings lys, en laai dan die Nook-toepassing af.
Die eerste stap is die installering van die GetJar-toepassing.
- Gaan na m.getjar.com op jou Kindle Fire.
- Laai die GetJar-toepassing af.
- Nadat dit afgelaai is, tik op alerts aan die bokant van die skerm om die toepassing te installeer.
- GetJar is nou op jou Kindle Fire geïnstalleer en sal net soos enige ander toepassingwinkel werk.
-
Maak Getjar oop en laai die Nook-toepassing af en installeer dit.

Image - Jy het nou toegang tot jou Nook-boeke op jou Kindle Fire.
Metode 3: Dra die Nook-toepassing oor vanaf 'n ander toestel
Alhoewel hierdie metode 'n bietjie meer ingewikkeld is, is daar maniere om die Nook-toepassing wat jy reeds op 'n ander toestel het na jou Kindle Fire oor te dra.
E-pos die toepassing aan jouself as 'n aanhegsel met 'n rekening wat jy op jou Kindle nagaan. Alternatiewelik, laai die toepassing direk af as jy die URL het, gebruik 'n wolkbergingtoepassing soos Dropbox om die toepassing oor te dra, of dra die lêer oor na jou Fire deur dit met 'n USB-kabel aan jou rekenaar te koppel.
As jy besluit om die Nook-toepassing via Dropbox oor te dra, sal jy eers die Dropbox-toepassing van die Amazon Appstore moet aflaai. Of, as jy programme van onbekende bronne geaktiveer het, laai Dropbox af vanaf www.dropbox.com/android op die Kindle se webblaaier deur op die Download App-knoppie te tik.
Nadat jy Dropbox geïnstalleer het, gebruik jou rekenaar om die Nook APK-lêer in 'n vouer in Dropbox te plaas en tik dan op die lêer op jou Fire om dit af te laai.
Lees Nook Books op jou Kindle
Nadat jy die Nook-toepassing geïnstalleer het, is dit net soos enige ander toepassing op jou Kindle. Registreer die Nook-toepassing met jou Barnes & Noble-rekening.
Jy sal nie jou Nook-boeke op jou Kindle se boekrak sien nie, maar jy sal hulle in die Nook-toepassing sien. Dit beteken jy kan steeds voordeel trek uit jou Nook se algemene biblioteek en winskoopwinkel vir boeke deur enige boekwinkel met 'n Android-tablet-toepassing.
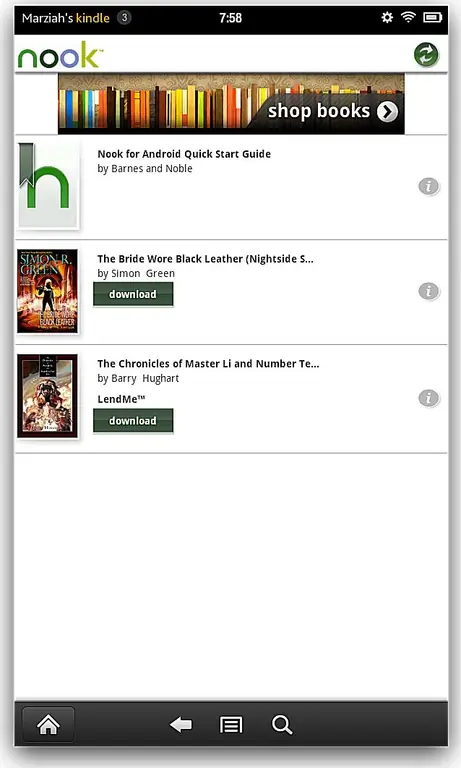
Wanneer jy die Nook-toepassing installeer, sal jy dieselfde toestemmingsskerm sien wat jy op elke ander Android-toepassing sien. Nadat jy tot die toestemmings ingestem het, tik die Installeer-knoppie, en jou program voltooi sy installasie.






