Wanneer Hulu ophou werk, is die foutboodskappe nie altyd so nuttig nie. Een van die mees algemene foutboodskappe dui eenvoudig aan dat afspeelfout plaasgevind het. Hierdie boodskap word die meeste gesien op stroomtoestelle soos Roku, Amazon Fire TV en Fire Stick, konsoles soos Xbox en PlayStation, en slimtelevisies van Vizio, LG en ander.
In sommige gevalle voorsien Hulu vir jou 'n foutkode wat jou kan help om die probleem vas te stel. Wanneer dit nie gebeur nie, en al wat jy sien is die terugspeel-mislukkingsboodskap, moet jy met die basiese beginsels begin, soos om jou internetverbinding na te gaan en van daar af aan te gaan.
Om Hulu-terugspeelkwessies reg te stel, vereis verskillende stappe vir elke toestel waarvandaan jy stroom. Hierdie gids dek hoe om dit op PS4, PS3, Xbox One, Xbox 360, Wii U, Nintendo Switch, Roku, Amazon Fire TV, Apple TV, Vizio TV's en LG-toestelle te doen.
Wat veroorsaak Hulu-terugspeelfoute?
Hulu-terugspeelfoute word veroorsaak wanneer die toepassing op jou toestel nie met die Hulu-bedieners kan kommunikeer nie, of die Hulu-bedieners nie 'n videostroom kan verskaf nie.
Hulu-terugspeelfoute word gewoonlik veroorsaak deur probleme met jou toestel, sagteware of tuisnetwerk, en jy kan dit regstel deur die instruksies hieronder te volg. Kwessies insluitend Hulu se oudio wat nie gesinkroniseer is nie, video buffer, of glad nie terugspeel nie.
In ander gevalle word Hulu-afspeelfoute veroorsaak deur probleme aan Hulu se kant. Wat dit beteken, is dat Hulu self dalk 'n probleem ondervind as jy 'n terugspeelfout sien wanneer jy probeer om 'n Hulu-video te kyk, en alles lyk goed aan jou kant.
Wanneer 'n terugspeelfout deur 'n probleem met Hulu self veroorsaak word, is al wat jy kan doen om hulle te laat weet van die probleem en dan te wag dat hulle die probleem regstel.
As jy probleme wil uitskakel wat jy eintlik self kan regmaak, hier is die dinge wat jy kan doen wanneer jy 'n Hulu-terugspeelfout op jou stroomtoestel ervaar:
-
Verifieer dat jou internetverbindingspoed vinnig genoeg is vir stroom.
- Hulu-video's kan hakkel, buffer of glad nie speel as jou internetspoed te laag daal nie. Stadige internet kan ook veroorsaak dat Hulu se oudio nie gesinchroniseer is nie.
- Gereelde Hulu-video's vereis 3,0 Mbps.
- Hulu With Live TV vereis 8,0 Mbps.
- As jy onseker is hoe vinnig jou internet is, kyk na ons gids om jou internetspoed te toets.
-
Herbegin jou toestel en netwerktoerusting.
- Skakel jou stromingtoestel en netwerktoerusting heeltemal af, skakel af en ontkoppel.
- Laat jou toerusting vir ongeveer een minuut ontkoppel.
- Plug jou toerusting weer in, skakel dit aan en kyk of die Hulu-terugspeelfout voortduur.
-
Skakel oor na 'n bedrade verbinding indien moontlik.
- Probeer om jou stroomtoestel aan jou roeteerder of modem te koppel met 'n Ethernet-kabel.
- As die terugspeelfout verdwyn, gebruik óf 'n bedrade verbinding om te stroom óf verskuif jou draadlose roeteerder om nader aan die toestel te wees wat jy gebruik om Hulu te kyk.
- As dit nie prakties is om die roeteerder te verskuif nie, oorweeg dit om na 'n maasnetwerk oor te skakel, wat wyer dekking bied.
-
Ontkoppel ander toestelle van jou netwerk.
- As jy baie rekenaars, slimfone, speletjiekonsoles en ander toestelle het wat aan jou netwerk gekoppel is, kan die probleem beperkte bandwydte wees. Ontkoppel enige toestelle wat jy nie gebruik nie.
- Beveilig jou netwerk, en maak seker dat niemand sonder jou medewete daaraan gekoppel is nie.
- As die terugspeelfout verdwyn, wil jy dalk 'n multi-band-roeteerder of 'n roeteerder koop wat jou toelaat om stromende verkeer te prioritiseer.
-
Gaan jou roeteerder-instellings na.
- As jou roeteerder jou toelaat om sekere soorte verkeer of toestelle te prioritiseer, stel dit om prioriteit te gee aan die toestel waarop jy Hulu probeer kyk.
- Probeer om die domeinnaambediener (DNS)-instellings in jou router te verander.
- As jy onseker is wat DNS is, of hoe om dit te verander, kyk na ons volledige gids om DNS op die gewildste routers te verander.
As jy steeds 'n Hulu-terugspeelfout het nadat jy al hierdie regstellings probeer het, kan dit dalk help om die Hulu-toepassing op jou toestel uit te vee of terug te stel. In sommige gevalle kan jou toestel ook 'n opsie hê om sy internetverbinding na te gaan of te toets.
Reparasie van Hulu-terugspeelfoute op PlayStation 4
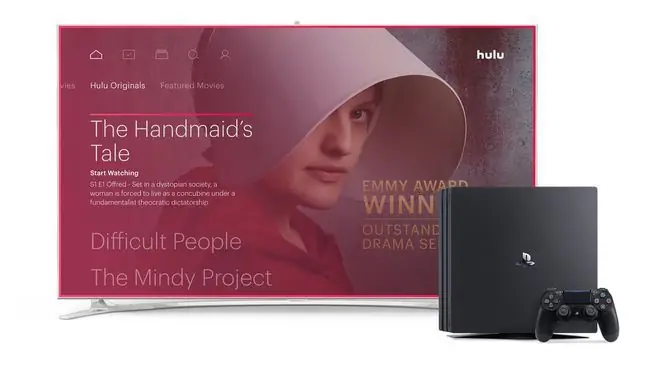
As jy Hulu op jou PS4 probeer kyk, en jy kry 'n terugspeelfout, moet jy die status van jou internetverbinding nagaan:
- As jy Hulu of enige ander toepassing oop het, maak dit toe en keer terug na die hoof XrossMediaBar (XMB).
- Navigeer na Settings > Network > Toets internetverbinding.
As dit goed gaan, probeer dan jou stelsel se datum en tyd terugstel:
- As jy 'n speletjie of toepassing oop het, keer terug na die XMB.
- Navigeer na Settings > Datum en Tyd > Datum- en Tyd-instellings >Stel met internet > Stel nou.
As die terugspeelfout voortduur, is die volgende stap om die Hulu-toepassing te verwyder en dit weer af te laai:
- Gaan na die beginskerm.
- Vind die Hulu-toepassing en merk dit uit.
- Druk die Options-knoppie op jou beheerder.
- Kies Delete op die spyskaart.
- Druk OK op die bevestigingsboodskap.
- Maak Store oop en laai die Hulu-toepassing weer af.
As dit steeds nie werk nie, probeer dan om jou stelselkas skoon te maak:
Moenie tydens hierdie proses in die rusmodus gaan nie. Skakel die stelsel heeltemal af.
- Skakel die PlayStation 4 af.
- Wanneer die aanwyserliggie op die stelsel ophou flikker het, trek die konsole uit.
- Wag ten minste 30 sekondes.
- Plug die PlayStation 4 weer in en skakel dit aan.
Repareer Hulu-terugspeelfoute op PlayStation 3
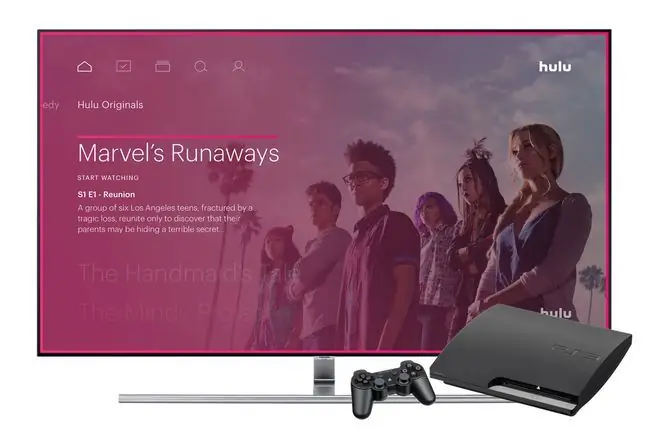
As jy Hulu-afspeelfoute op jou PS3 ervaar, is die eerste ding om te doen om die status van jou internetverbinding na te gaan:
- As jy Hulu of 'n ander toepassing oop het, maak dit toe en keer terug na die hoof-XMB.
- Navigeer na Settings > Netwerkinstellings > Internetverbindingstoets.
As daar geen probleme met die internetverbinding is nie, probeer dan om jou PS3-stelseltyd terug te stel:
- As jy 'n speletjie of toepassing oop het, maak dit toe en keer terug na die hoof-XMB
- Navigeer na Settings > Datum- en Tyd-instellings > Stel via internet.
As dit ook nie werk nie, probeer om die Hulu-toepassing te verwyder en weer te installeer:
- Merk die Hulu-toepassing.
- Druk die driehoekknoppie op jou beheerder.
- Kies Delete.
- Kies Yes om te bevestig.
- Maak die PlayStation Store oop en laai die Hulu-toepassing weer af.
Hulp Hulu-terugspeelfoute op Xbox One reggestel
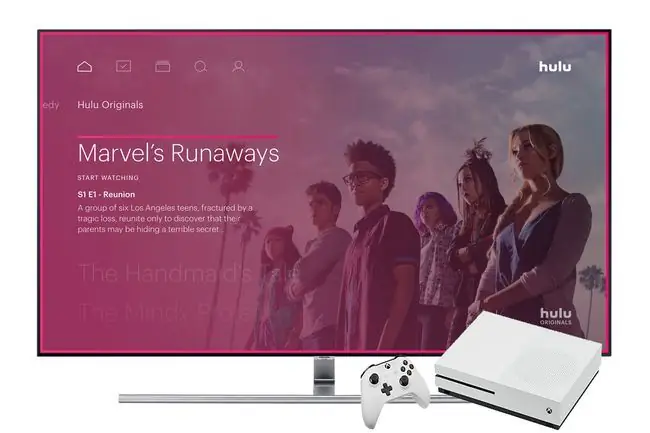
As jy afspeelfoute op jou Xbox One ervaar, is die eerste ding om te doen om die internetverbinding op jou konsole te toets:
- Druk die Xbox-knoppie om die gids oop te maak.
- Gaan na System > Settings > Algemeen > Netwerkinstellings. As daar enige bekende onderbrekings is, sal dit vertoon word.
- Kies Toets netwerkspoed en statistiek, en maak seker die spoed is genoeg om video vanaf Hulu te stroom.
- In Netwerkinstellings, kan jy ook Huidige netwerkstatus kies om te bevestig dat die Wi-Fi-verbinding sterk genoeg is om die roeteerder.
As jou verbinding solied is, probeer dan Hulu uitvee en weer installeer:
- Gaan na My speletjies en programme vanaf die Tuis-skerm.
- Verlig die Hulu-toepassing en druk dan die kieslysknoppie op jou beheerder.
- Kies Deïnstalleer op die spyskaart.
- Bevestig deur Yes te kies.
- Maak Store oop, soek die Hulu-toepassing en installeer dit weer.
Die volgende ding wat jy kan probeer is om die stelselkas op jou konsole skoon te maak:
- Skakel jou Xbox One af.
- Sodra die konsole heeltemal afgeskakel is, koppel dit van die krag af.
- Laat dit vir ten minste 30 sekondes ontkoppel.
- Plug die konsole weer in, skakel dit aan en kyk of jy steeds terugspeelfoute ervaar.
Hulp Hulu-afspeelfoute op Xbox 360 reggestel
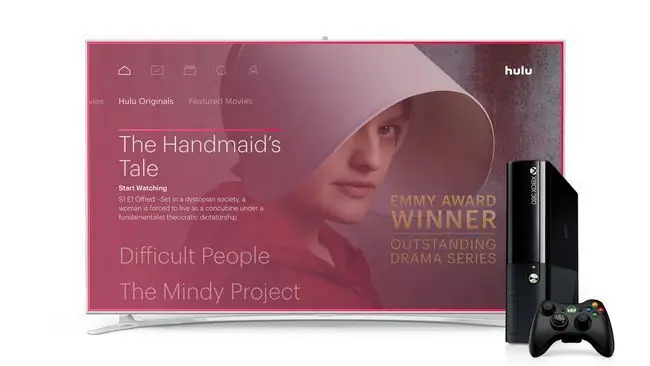
Voordat jy enigiets anders probeer, kan jy 'n terugspeelfout oplos deur eenvoudig by die Hulu-toepassing op jou konsole af te meld. Hier is hoe om dit te doen:
- Maak die Hulu-toepassing oop.
- Gaan na die Rekeningafdeling.
- Kies Meld af vanaf Hulu.
- Teken weer aan en kyk of jy steeds 'n terugspeelfout kry.
Die volgende stap is om die Hulu-toepassing heeltemal uit te vee en dit weer af te laai:
- Navigeer na Settings > System > berging > Alle toestelle > Speletjies en programme.
- Hoog die Hulu-ikoon en druk Y op jou beheerder.
- Kies Delete.
- Laai Hulu weer op jou konsole af en kyk of jy steeds 'n terugspeelfout het.
Hulp Hulu-terugspeelfoute op Wii U reggestel
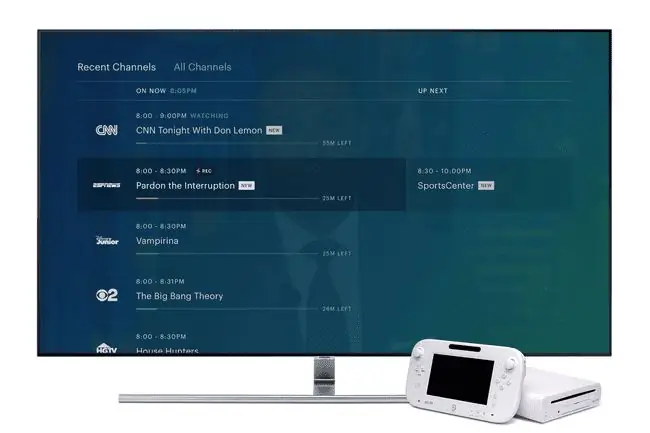
Die eerste ding om op die Wii U te probeer, is om die Hulu-kanaal van jou konsole af te verwyder en dit dan weer te installeer:
- Van die Wii U-kieslys, kies Stelselinstellings.
- Blaai oor om Databestuur te kies.
- Kies Kopieer/Skuif/Vee data uit of, as jy 'n ouer sagtewareweergawe gebruik, Skuif/vee data uit.
- Kies die Hulu-toepassing.
- Kies Delete, en kies dit dan nog een keer om te bevestig.
As dit nie werk nie, maak seker dat jou Wii U die nuutste stelselopdatering geïnstalleer het:
- Op die tuisskerm, maak Stelselinstellings oop.
- Kies Stelselopdatering.
- As daar 'n stelselopdatering beskikbaar is, volg die instruksies op die skerm om dit af te laai en te installeer.
Die laaste ding wat jy kan probeer, as jy steeds 'n terugspeelfout het, is om die datum en tyd op jou konsole terug te stel:
- Op die tuisskerm, maak Stelselinstellings oop.
- Kies Datum en Tyd.
- Maak seker dat die instellings korrek is.
Repareer Hulu-terugspeelfoute op Nintendo Switch
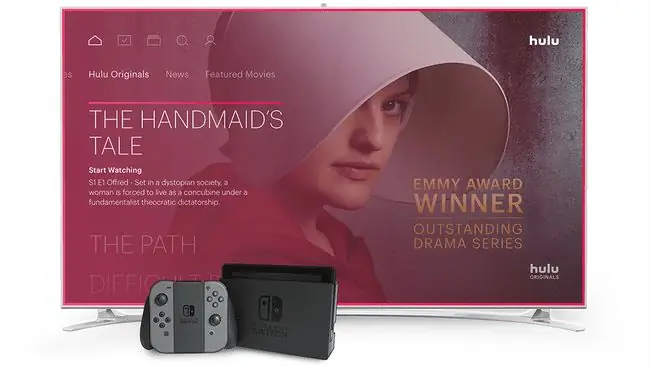
Die eerste ding om te doen as jy Hulu-afspeelfoute op jou Switch sien, is om die internetverbindingstoets uit te voer:
- As jy enige toepassings of speletjies oop het, druk die tuisknoppie en keer terug na die tuisskerm.
- Vanaf die tuiskieslys, navigeer na Stelselinstellings > Internet > Toetsverbinding.
- Verifieer dat die internetverbinding werk en dat die aflaaispoed voldoende is om Hulu-video's te stroom.
As jou internetverbinding goed is, probeer om die Hulu-toepassing toe te maak en weer te begin:
- Druk die tuisknoppie om terug te keer na die tuiskieslys.
- Verlig die Hulu-toepassing en druk X.
- Kies Close.
- Herbegin die toepassing en kyk of jy steeds terugspeelfoute het.
Die volgende stap is om te kyk vir opdaterings van die Hulu-toepassing:
- Van die tuiskieslys, kies die ikoon vir Hulu.
- Druk die + of - -knoppie op die beheerder.
- Gaan na sagtewareopdatering > Via die internet.
As jy steeds terugspeelfoute ervaar, maak seker dat jou Switch self op datum is:
- Druk die tuisknoppie om terug te keer na die tuiskieslys.
- Navigeer na Stelselinstellings > System > System Update.
Die laaste ding wat jy kan probeer is om die Hulu-toepassing te deïnstalleer en dit weer af te laai:
- Van die tuiskieslys, kies die ikoon vir Hulu.
- Druk die + of - -knoppie op die beheerder.
- Gaan na Bestuur sagteware > Vee sagteware uit.
- Maak die Nintendo eShop oop en laai Hulu weer af.
Vir meer inligting oor die oplossing van probleme met jou Switch, kyk na ons volledige gids om algemene Nintendo Switch-probleme op te los.
Repareer Hulu-terugspeelfoute op Roku
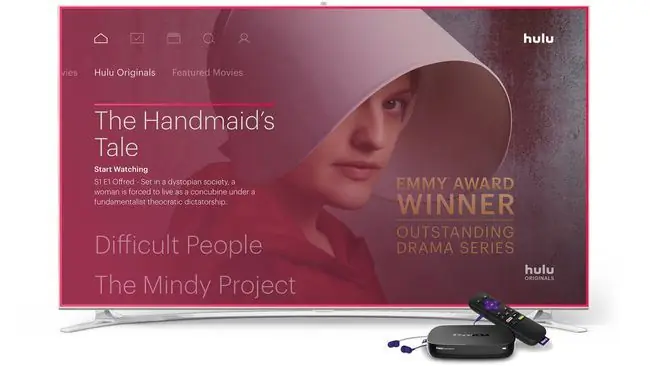
As Hulu nie op jou Roku werk nie, kan jy die Hulu-kanaal verwyder en dit dan weer byvoeg via die Channel Store.
- Druk die tuisknoppie op die Roku-afstandsbediening.
- Magtig die Hulu-kanaal.
- Druk die ster-knoppie op die afstandbeheer om die opsiekieslys oop te maak.
- Kies Verwyder kanaal, en bevestig dan wanneer jy gevra word.
- Keer terug na die tuisskerm deur die tuisknoppie te druk.
- Gaan na Roku Channel Store, en kies die Hulu-kanaal.
- Kies Voeg kanaal by om te bevestig.
As dit nie werk nie, maak seker dat jou Roku die nuutste firmware geïnstalleer het:
- Maak die Tuiskieslys op jou Roku oop.
- Navigeer na Settings > System > System Update
- Kies Kyk nou.
Hulp Hulu-terugspeelfoute op Amazon Fire TV reggestel
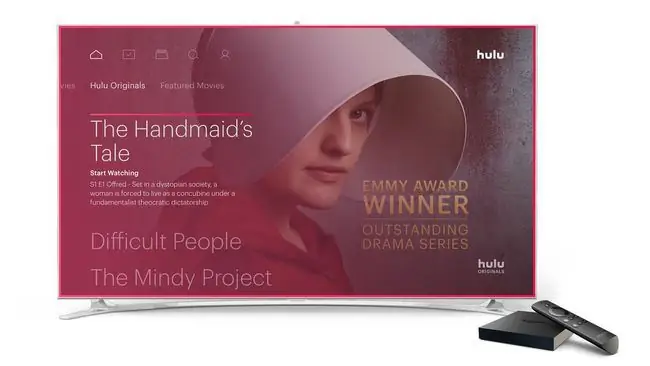
Die eerste ding om te probeer wanneer jy terugspeelfoute op jou Fire TV of Fire Stick ervaar, is om die tydelike lêers wat Hulu op jou toestel gestoor het, uit te vee.
As dit nie werk nie, kan jy probeer om die toepassing te deïnstalleer en weer af te laai:
- Gaan na Settings > Aansoeke > Bestuur geïnstalleerde toepassings.
- Kies die Hulu-toepassing, en dan Deïnstalleer.
- Volg enige bykomende instruksies op die skerm om Hulu volledig te verwyder.
- Soek vir Hulu en gaan dan na Apps & Games om die toepassing te vind.
- Gebruik Download om Hulu weer op jou Fire TV af te laai.
Hulp Hulu-terugspeelfoute op Apple TV reggestel
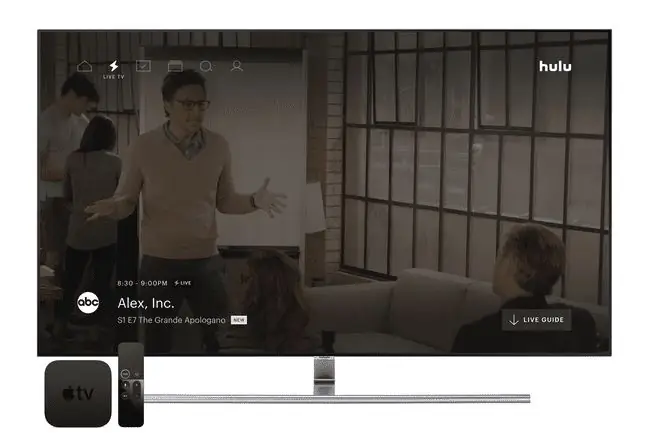
As jy Hulu-afspeelfoute op jou Apple TV kry, is daar 'n paar dinge wat jy kan probeer:
- Verifieer jou netwerkinstellings deur na Settings > Network. te navigeer
- Dateer jou Hulu-toepassing op deur na Settings > System.
Vir meer in-diepte inligting oor Apple TV-kwessies, kyk na ons volledige gids om Apple TV-probleme op te los.
Reparasie van Hulu-terugspeelfoute op Vizio-TV's

As jy 'n Vizio-TV het wat die Hulu-toepassing het, en jy ervaar afspeelfoute, kan jy die toepassing uitvee en dit weer aflaai:
- Druk die VIA-knoppie op jou afstandbeheerder.
- Verlig die Hulu-toepassing en druk die geel knoppie op jou afstandbeheer.
- Kies Delete Snippet.
- Navigeer na die Widget Gallery, en vind Hulu.
- Kies Voeg legstuk by my profiel.
- Kyk om te sien of jy steeds terugspeelfoute het.
Jy kan net die Hulu-toepassing op Vizio-televisies uitvee en weer installeer. Vizio Blu-Ray-spelers en stroomspelers het nie hierdie opsie nie.
Reparasie van Hulu-terugspeelfoute op LG-televisies en Blu-Ray-spelers

Jou toestelspesifieke opsies om Hulu-terugspeelfoute op LG-toestelle aan te pak, is beperk. As jy video's kan begin, maar hulle hakkel, buffer of hou op speel, probeer om die videokwaliteit te verlaag:
- Begin 'n video op Hulu.
- Terwyl die video speel, druk die af-knoppie op jou LG-afstandbeheer.
- Navigeer na Videokwaliteit.
- Verlaag die videokwaliteit en kyk of dit jou probleem oplos.
As jy steeds terugspeelfoute ervaar, probeer om jou LG-firmware op te dateer:
- Druk die Home-knoppie op die afstandbeheer.
- Kies die instellingsikoon aan die bokant.
- Kies Algemeen van die spyskaart aan die linkerkant.
- Kies Meer oor hierdie TV na onder.
- Maak seker Laat outomatiese opdaterings toe is gemerk, en kies dan Kyk vir opdaterings.
- Volg enige stappe op die skerm om die opdatering af te laai en te installeer.






