Vroeg in 2020 het Google 'n opdatering aan Google Sites vrygestel. Hierdie nuwe weergawe bied nie sjablone nie. Die ou "klassieke" weergawe, waarna in hierdie artikel verwys word, doen dit steeds. Vanaf April 2020 is jy vry om óf die nuwe óf die klassieke weergawe te gebruik.
Die skep van 'n wiki met Google Sites is 'n maklike proses. As 'n webtoepassing bied Google Sites aanpasbare sjablone vir vinnige opstelling.
Google Sites bied dosyne wiki-sjablone, en die meeste is deur eindgebruikers ontwikkel en het tot die sjabloonindeks bygedra. Hierdie artikel demonstreer die verstek Wiki-sjabloon wat deur Google aangebied word, wat in baie jare nie opgedateer is nie. Blaai deur die sjabloongalery vir alternatiewe wat 'n moderne voorkoms bied. Installasie-instruksies is dieselfde vir alle sjablone, hoewel konfigurasie-opsies verskil.
Gebruik die sjabloon
Om die wiki-sjabloon wat Google Sites verskaf te gebruik, meld aan by jou rekening en maak dan die skakel na die Project Wiki-sjabloon oop. Kies Gebruik sjabloon. Nadat dit geïnstalleer is, verpersoonlik die wiki om jou span te verteenwoordig met prente, lettertipes en kleurskemas.
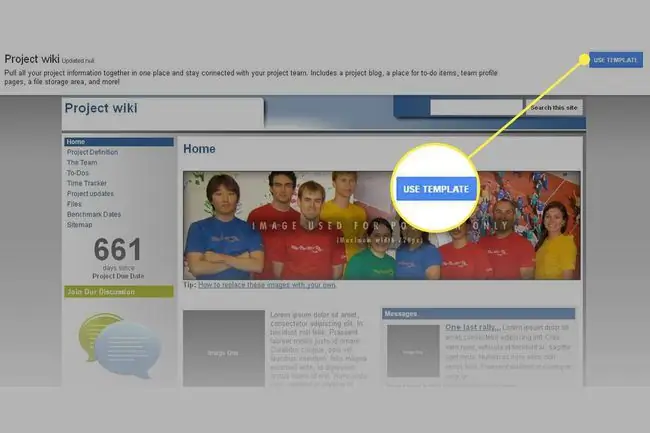
Noem die werf
Kies 'n titel vir die wiki, wat vir die werfnaam ingevoer word. Klik Create en stoor dan jou werk. Die naam verkort as die URL na die wiki, alhoewel jy vry is om 'n ander URL-bestemming te kies.
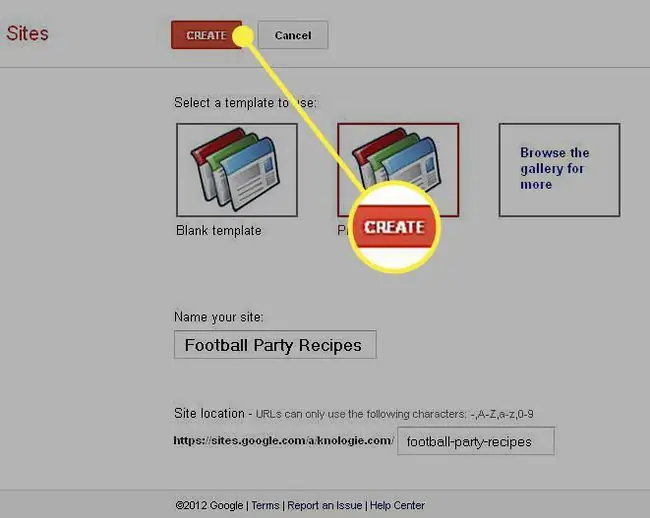
Tegnies het jy die aanvanklike opstelling vir 'n wiki voltooi. Die volgende stappe sal jou meer begrip gee van hoe om veranderinge aan te bring en by die wiki te voeg.
Bladsye word outomaties elke paar minute gestoor, maar dit is 'n goeie praktyk om jou werk te stoor. Hersienings word gestoor sodat jy kan terugrol indien nodig. Kry toegang tot jou hersieningsgeskiedenis vanaf die Meer bladsyaksies-kieslys.
Skep 'n bladsy
Om 'n bladsy te skep, kies Nuwe bladsy. Daar is verskillende bladsytipes (soos bladsy, lys en lêerkas). Tik die naam en kies die plasing van die bladsy, hetsy op die boonste vlak of onder Tuis.
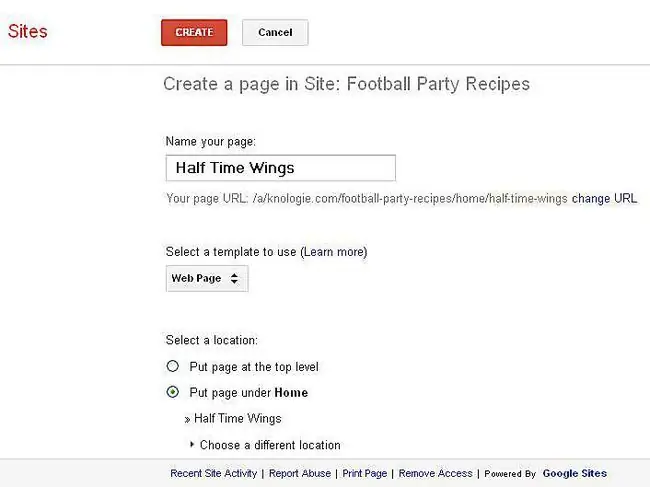
Nadat jy die bladsy opgestel het, klik Create. Plekhouers vertoon op die bladsy vir teks, beelde, apparate en ander elemente wat jy kan invoeg. Ook, onderaan, aktiveer die bladsy Opmerkings, 'n kenmerk wat u kan aanpas. Stoor jou werk.
Redigeer en voeg bladsy-elemente by
Die wiki-sjabloon bied baie elemente wat op die bladsy geplaas kan word. Tipiese opdragte om hierdie elemente te wysig sluit in:
- Wysig bladsy: Kies Wysig bladsy, kies dan die bladsy-area waarmee jy wil werk. 'n Redigeerkieslys en nutsbalk verskyn in redigeermodus.
- Voeg by navigasie: Kies Wysig sybalk aan die onderkant van die sybalk. Onder die kantbalketiket, klik Wysig, en kies dan Voeg bladsy by. Beweeg bladsye op en af op die navigasie. Kies dan OK. Stoor jou werk.
- Voeg 'n gadget by: Gadgets voer 'n dinamiese funksie uit, soos om 'n interaktiewe kalender te vertoon. Kies Wysig bladsy, kies dan Insert/Gadgets Blaai deur die lys en kies Google Calendar Pasmaak die voorkoms Soos verlang. Stoor jou werk.
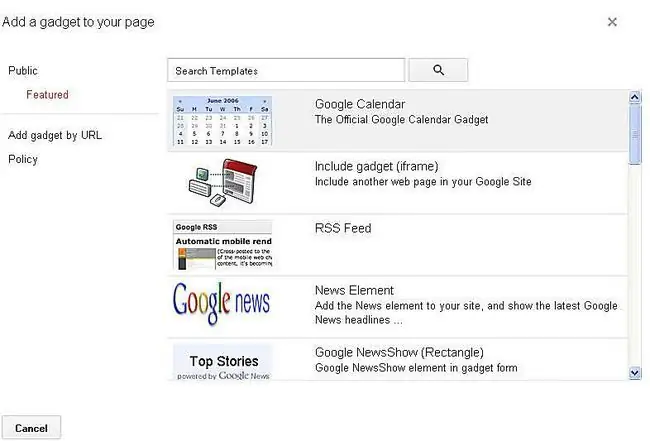
Beheer toegang tot jou werf
Op die More Actions-kieslys, beheer toegang tot jou werf. Kies Deling en Toestemmings.
- Publiek: As jou werf publiek is, voeg toegang by vir mense om bladsye op jou werf te wysig. Kies More Actions en dan Deel hierdie werf.
- Privaat: Voeg mense by en kies die vlak van werftoegang: is eienaar, kan redigeer of kan bekyk. Deel toegang tot jou werf met 'n groep mense deur Google Groepe. Nie-publieke gebruikers moet met hul Google-rekening aanmeld nadat hulle 'n uitnodiging ontvang het om toegang tot die werf te verkry.
Stuur uitnodigings per e-pos deur Sharing and Permissions.






