- Outeur Abigail Brown [email protected].
- Public 2023-12-17 06:37.
- Laas verander 2025-01-24 12:01.
Outlook bied verskillende maniere om lêers aan 'n e-pos te heg. Een maklike manier is om die lêer in 'n e-pos te sleep en te laat val.
Instruksies in hierdie artikel is van toepassing op Outlook 2019, 2016, 2013, 2010; en Outlook vir Microsoft 365.
Om 'n lêer vinnig aan te heg deur sleep en los in Outlook:
-
Maak Outlook oop en gaan na die Inkassie.

Image -
Gaan na die Tuis-oortjie en kies New Email.

Image -
Maak File Explorer oop en dan die vouer wat die lêer bevat wat jy aan 'n Outlook-e-pos wil heg.

Image -
Sleep die lêer wat jy wil aanheg van File Explorer na die nuwe boodskapvenster.

Image - Die aanhegsel verskyn bo-aan die e-posboodskap in die Attached-afdeling.
-
Om dit op 'n Mac te doen, volg dieselfde stappe deur Finder te gebruik om die lêer op te spoor.
Maak outomaties 'n boodskap oop
'n Selfs vinniger manier om aanhegsels te skep deur gebruik te maak van sleep en los in Outlook, is om die lêer eenvoudig reguit na jou inkassie te sleep. Wanneer jy 'n lêer vanaf File Explorer (of Finder op 'n Mac) sleep en dit op die Outlook Inbox los, Microsoft Outlook maak outomaties 'n nuwe e-posboodskapvenster oop met die lêer aangeheg. Voer dan die adres, onderwerpreël en inhoud in en stuur die e-pos.
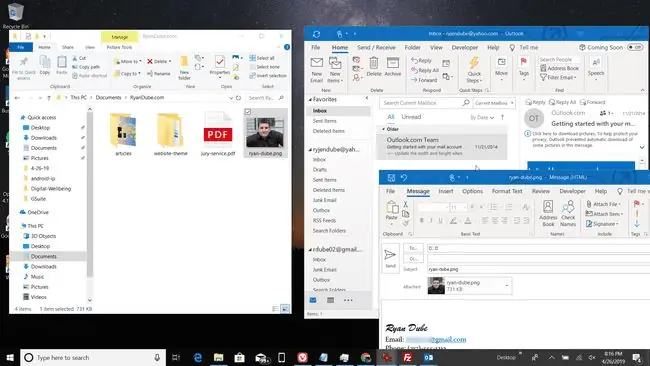
Kan ek veelvuldige lêers heg met sleep en los?
Die sleep-en-los metode om dokumente aan te heg, werk met veelvuldige lêers. Druk en hou die Ctrl sleutel (of Command op 'n Mac) om veelvuldige lêers te kies, en sleep dan die lêers na jou Outlook Inkassie of 'n nuwe boodskap.
Stuur skakels na dokumente op 'n lêerdelingdiens
Die sleep-en-los-metode werk net met lêers op jou rekenaar, nie met lêers wat op 'n lêerdelingdiens is nie. Jy kan 'n skakel na daardie lêers stuur, maar Outlook laai nie die dokument af en stuur dit as 'n aanhegsel nie. Wanneer jy die deelskakel kopieer en dit in jou e-pos plak, klik die e-posontvanger op die skakel om die aanhegsel te sien.






