- Outeur Abigail Brown [email protected].
- Public 2023-12-17 06:37.
- Laas verander 2025-01-24 12:00.
Die meeste mense dink 'n TV lyk goed uit die boks. Terwyl 'n LG 4K UHD-TV aanvaarbaar kan lyk met fabrieksinstellings, is daar ekstra instellings wat die beeldkwaliteit verder kan verbeter vir TV-programme, sport, flieks en spel. In hierdie gids verduidelik ons voorafbepaalde prentmodusse, wys jou hoe om dit na jou smaak aan te pas, en meer.
Die volgende is van toepassing op die meeste LG LED/LCD- en OLED-TV's. Die instelling van etikette en opsies kan verskil volgens modelreeks en jaar.
Voordat jy begin
Hier is 'n paar algemene wenke wat jy moet oorweeg voordat jy 'n LG 4K-TV se beste beeldinstellings vir jou kykomgewing, inhoud en smaak vind:
- Plaas die TV waar jy dit reguit kan bekyk: Moenie dit plaas waar jy op, af of in 'n hoek moet kyk om die skerm te sien nie. Dit is belangrik vir LED/LCD-TV's, want die kleure vervaag en die kontras vernou hoe verder jy van die hoek af van die middel af kyk.
- Beheerkamerbeligting: Lig van vensters of lampe kan van die TV-skerm af weerkaats. Alhoewel sommige TV's anti-glans of anti-reflektiewe skermbedekkings het, sal die prentjie nie goed lyk as die lig die skerm tref nie. Geboë skermmodelle verdraai weerkaatsings verder. Lampe wat verdof of afgeskakel kan word of gordyne en skakerings kan 'n TV-prent verbeter.
- Kies die TV se Tuismodus: Tydens die aanvanklike opstelling kan jy gevra word om Tuis of Winkel te kies Modus. Winkelmodus begin 'n demonstrasie met 'n te helder prentjie met intense kleur en kontras wat beter geskik is vir 'n handelaarvertoonlokaal.
Jy kan ook toegang tot Tuismodus kry in die General instellingskieslys.
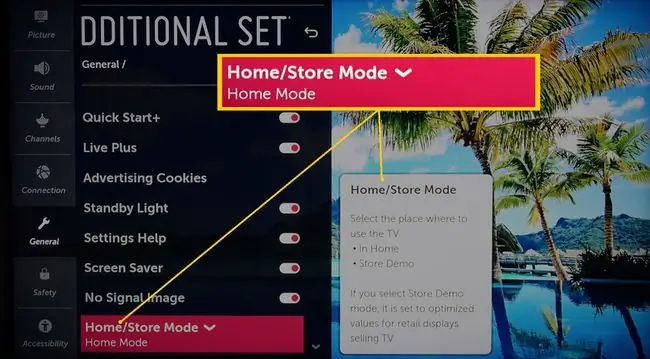
Hoe om jou LG TV se voorafbepaalde beeldmodusse te vind
Hier is hoe om jou LG TV se voorafbepaalde prentmodusse op te spoor:
-
Op die TV se tuisblad, kies Settings.

Image -
Die Quick Settings-kieslys verskyn aan die linker- of regterkant van die skerm. Blaai na die prent-ikoon en gebruik die linker- en regspyltjieknoppies op die afstandbeheer om die voorafbepaalde prentmodusse toe te pas.

Image -
Jy kan ook toegang tot voorafbepaalde prentmodusse kry deur die vinnige instellingskieslys af te blaai en Alle instellings. te kies

Image -
In Alle instellings, kies Prent.

Image -
Kies Beeldmodus-instellings en blaai deur die keuses (gelys onder die volgende prent).

Image
The Different Preset Picture Modes
Voorafgestelde prentmodusse kan verskil volgens LG TV-model en geselekteerde invoerbron (HDMI vs. analoog). Dit is die algemeenste:
- Standard: Dit bied aanvaarbare kyk vir video- en fliekinhoud. Dit is gewoonlik geaktiveer wanneer jy die TV die eerste keer aanskakel.
- Vivid: Verhoogde vlakke van kontras, helderheid en skerpte word toegepas. Hierdie instelling moet vermy word. As dit gebruik word, moet dit slegs in 'n natuurlike lig omgewing wees.
- APS (Outo-kragbesparing): Dit verstel prentkwaliteit in verhouding tot kragverbruik deur gebruik te maak van die LG outomatiese beeldverduistering. Alhoewel dit krag bespaar, kan dit prentkwaliteit demp.
- Cinema: Hierdie voorafinstelling verskaf toepaslike helderheid, kontras en kleurtemperatuurvlak vir flieks. Dit is dowwer as Vivid of Standard en bied 'n warmer kleurtemperatuur. Hierdie voorafinstelling is die beste prentvoorinstelling om in 'n verduisterde kamer te gebruik, soortgelyk aan 'n fliekteater. Bioskoop deaktiveer enige bygevoegde verwerking, so flieks behou filmagtige beweging.
- Sport: Verskaf die beste prentvoorafinstelling vir sport deur 'n helderder beeld, koeler kleurtemperatuur en vinniger bewegingsreaksie te vertoon.
- Game: Verskaf die beste prentjievoorafstelling vir speletjies en plaas die TV in lae latensiemodus vir beter reaksie met speletjiebeheerders. Dit werk ook met die Instant Game Response-instelling (wat later in die Addisionele instellings-afdeling bespreek word).
- ISF (Dag/Nag): Dit verskaf twee bykomende instellings, wat jou of 'n tegnikus met bykomende toerusting toelaat om die TV se beeldinstellings meer presies te kalibreer. Raadpleeg jou LG TV-handelaar of vind 'n ISF-gesertifiseerde TV-kalibreerder naby jou vanaf die ISF-webwerf as jy dit wil gebruik.
- HDR-effek: As jou LG 4K UHD-TV HDR-versoenbaar is, word daardie seine outomaties bespeur, en die TV pas dienooreenkomstig aan. Die HDR-effek verskaf ook 'n soortgelyke effek met die hand vir SDR (Standard Dynamic Range)-inhoud.
Wanneer die HDR-effek verstel word, kan sommige inhoud vervaag lyk of ongelyke helderheidsvlakke van toneel tot toneel hê. In die meeste gevalle is dit nie nodig om hierdie instelling te verander nie.
Hoe om jou beeldmodus-instellings aan te pas
Die LG voorafbepaalde prentinstellings is 'n vinnige manier om beter prentkwaliteit te kry. Tog kan jy elke modus verder pasmaak deur die Prentmodus-instellings-kieslys te gebruik.
Voorbeeld en toetsprente
Voordat prentinstellings verstel word, is dit 'n goeie idee om voorbeelde of toetsprente as instellingsverwysings te gebruik. Jy kan voorbeeldbeelde gebruik wat deur die LG 4K TV verskaf word as 'n begin. Dit is egter die beste om 'n toepassing of skyf te gebruik wat gestandaardiseerde toetspatrone en beelde verskaf wat aangepas is vir TV-prentkalibrasie.
Voorbeelde van 'n toetstoepassing en toetsskyfies sluit in:
- THX Tuis-teater-instelprogram (iOS en Android)
- Disney WoW-toetsskyf (Blu-ray Disc-weergawe)
- Spears en Munsil UHD HDR ('n 4K Ultra HD Blu-ray Disc-speler word vereis) en HD Benchmark ('n Blu-ray Disc-speler word vereis) Toetsskywe.
Hieronder is 'n voorbeeld van een tipe gestandaardiseerde toetspatroon wat op 'n toetstoepassing of -skyf verskaf word.
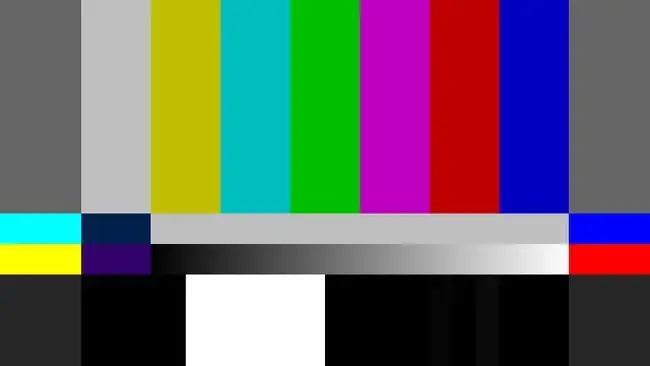
Of jy LG se voorbeeldprente, 'n toepassing of 'n skyf gebruik om aanpassings te maak, verifieer dat die resultate van die instellings goed lyk met werklike inhoudbronne wanneer jy klaar is.
Hier is wat jy moet doen om die LG-voorbeeldbeelde te gebruik:
-
Op die LG 4K TV-tuisblad, kies Foto en video.

Image -
In die Foto- en video-kieslys, kies Voorbeeldfoto.

Image -
Kies 'n prent uit die vier wat verskaf word.

Image
Hoe om beeldmodusinstellings te gebruik
Sodra jy jou voorbeeld- of toetsprente het, is dit tyd om die Beeldmodus-instellingskieslys op 'n LG 4K-TV te gebruik. Hier is wat om te doen:
-
Op die tuisblad, kies Settings.

Image -
Blaai af en kies Alle instellings.

Image -
Gaan na die Beeldmodus-instellings-kieslys om instellings onder elke prentmodus te pasmaak. Bekyk resultate op die voorbeeld of toetsprente.

Image
Die verskillende beeldmodus-instellings
Hier is die verskillende beeldmodusinstellings wat jy op jou LG TV kan vind, saam met wat elke modus doen:
Wanneer jy met die res van die LG TV-prentinstellings werk, hou 'n geskrewe of getikte rekord van veranderinge by vir deurlopende verwysing.
- Agterlig (vir LED/LCD-TV's): Dit verander die hoeveelheid liguitset vanaf die agterlig- of randligstelsel van 'n LED/LCD-TV.
- OLED-lig (vir OLED-TV's): OLED-TV's het nie 'n agtergrondlig of randlig nie. Tog kan jy die hoeveelheid lig wat deur die OLED-pixels uitgestraal word, aanpas.
- Kontras: Dit maak helder dele van die prent helderder of donkerder.
- Helderheid: Dit maak donker dele van die prent helderder of donkerder.
- Sharpness: Hierdie instelling verhoog randkontras om voorwerpe meer duidelik te maak, maar resolusie bly dieselfde. Te min skerpte laat die prentjie sag lyk. Te veel skerpte laat die prentjie hard lyk. Hierdie instelling moet so min as moontlik toegepas word.
- Kleur: Pas kleurintensiteit (versadiging) aan. Te veel kleur lyk intens, te min kleur lyk te gedempte, of selfs gryserig.
- Tint: Pas die hoeveelheid geel/groen en rooi/magenta aan (hoofsaaklik gebruik om velkleure aan te pas). Hierdie beheer moet op 0 gestel word, tensy die kleur van die invoerbron te groen of te rooi is.
- Kleurtemperatuur: Verstel die warmte (geelagtige glans) of koelte (blouerige glans) van die kleurreeks wat vertoon word. Warmer kleurtemperature is die beste vir flieks. Koeler kleurtemperature is beter vir TV-uitsendings, sport en speletjies.
- Herstel: Dit stel die bogenoemde prentinstellings terug na fabrieksverstellings. Dit is wonderlik as jy 'n fout maak, by die verstekwaardes wil bly, of oor begin met nuwe instellings.
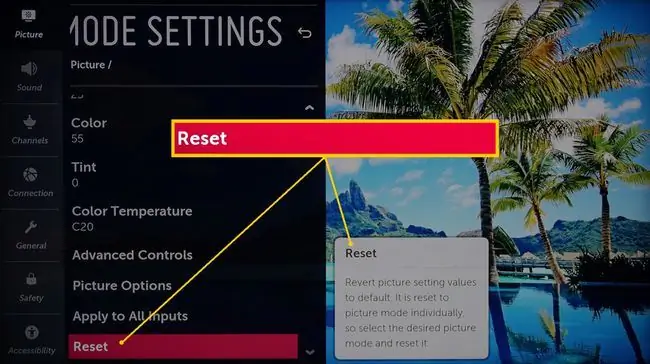
Die bogenoemde instellings kan op elke invoer of op alle insette toegepas word. Dit stel jou in staat om die Game-instelling op een inset en Bioskoop op 'n ander aan te wys. Jy kan ook die HDR-effek-instelling verfyn (slegs van toepassing op die inset waaraan die HDR-bron gekoppel is).
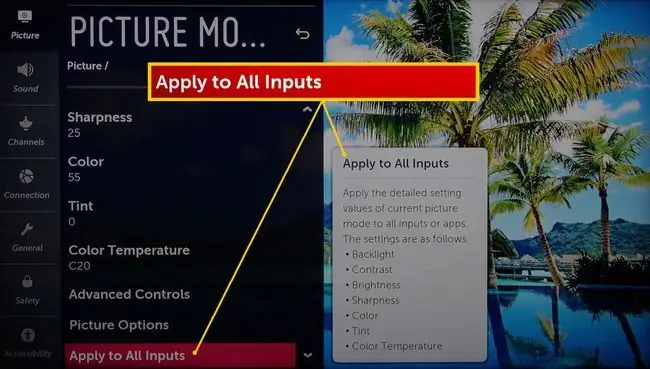
Vir verwysing, die volgende grafiek illustreer instellingsvlakke wat deur LG onder tipiese beligtingstoestande voorgestel word:
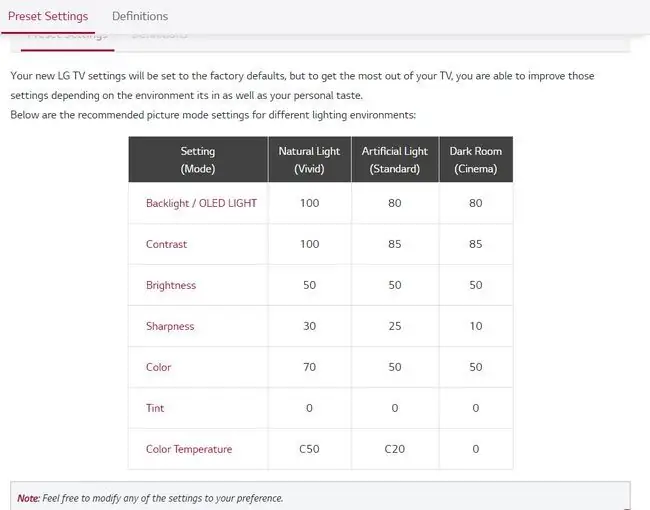
Hoe om avontuurlik te raak met gevorderde kontroles
Vanaf die Beeldmodus-instellings-kieslys, kan jy toegang tot meer opsies kry deur die Gevorderde Kontroles te gebruik. Hier is die opsies:
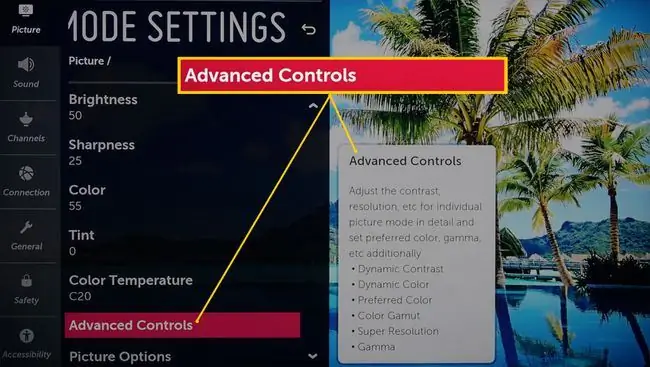
- Dynamiese Kontras: Anders as die kontrasbeheer in Beeldmodus-instellings, korrigeer Dinamiese Kontras die balans van ligte en donker areas gebaseer op die inkomende sein se helderheidsinligting.
- Dynamiese toonkartering (slegs HDR-inhoud): Maak outomaties subtiele aanpassings aan HDR gebaseer op die veranderende helderheid van HDR-geënkodeerde invoerseine.
- Dynamiese kleur: Maak kleurversadigingsaanpassings gebaseer op variasies van die inkomende kleursein.
- Voorkeurkleur: Verskaf afsonderlike aanpassings vir vel-, gras- en lugkleur. Dit dra by tot die tintaanpassing wat in Beeldmodus-instellings voorsien word. Die meeste inhoudbronne lyk egter goed sonder die ekstra stappe wat deur die Voorkeurkleur-instelling aangebied word.
- Kleurspektrum: Dit laat jou toe om die reeks kleure te kies wat vertoon kan word. Blu-ray Disc, Ultra HD Blu-ray Disc en 4K-stroombronne bied 'n wyer kleurreeks as ander bronne. Dit is die beste om hierdie beheer op Auto te stel.
- Super Resolution: Dit is 'n video-opskalinginstelling wat ontwerp is om vaag beelde skerper te laat vertoon ('n meer subtiele weergawe van die skerptebeheer). Dit kan nuttig wees vir analoog video bronne, standaard resolusie DVD's en kabel/satelliet seine. Vir Blu-ray Disc en ander HD/UHD-bronne, moet hierdie beheer op off gestel word
- Gamma: Dit verstel die middel-kontrasreeks van die TV om beter by die grysskaalreeks van die bronsein te pas. Die ideale Gamma-instelling vir TV's is 2.2 LG TV's verskaf nie numeriese Gamma-instellings nie. In plaas daarvan bied hierdie TV's Off, Low, Medium, High 1 en High 2. As jy baie flieks in 'n swak verligte kamer kyk, probeer Low As jy baie uitsending kyk TV en ander video-inhoud in 'n helder kamer, probeer Medium
Verskeie van hierdie instellings maak videoverwerking moontlik wat oudio- en videosinchronisasie kan beïnvloed, veral as die TV met 'n eksterne oudiostelsel gebruik word. Spelbeheerder se reaksietyd kan ook beïnvloed word.
Hoe om dieper te delf met prentopsies
Die Foto-opsies-instellingskategorie verskaf addisionele fyninstelling indien nodig, maar kan AV-sinkronisering en Spelreaksie beïnvloed. Hier is wat jy moet weet.
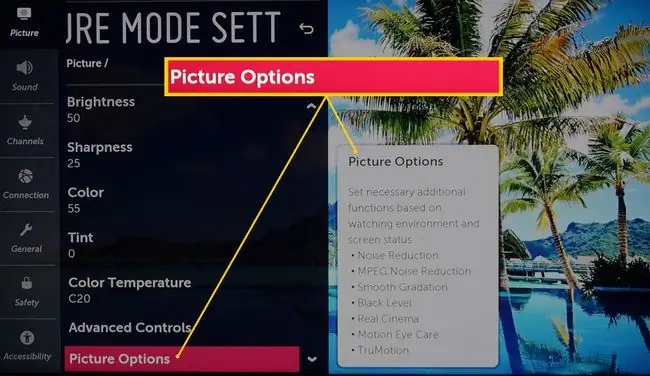
- Ruisvermindering: Verminder videogeraas wat hoofsaaklik in analoog videoseine voorkom.
- MPEG-geraasvermindering: Verminder videogeraas wat in digitale videoseine teenwoordig kan wees.
- Smooth Gradation: Hierdie instelling beperk gekartelde rande (pixelasie) wat teenwoordig kan wees. Dit verminder ook kleurbanding.
- Swartvlak: Alhoewel die Helderheid-instelling 'n mate van beheer bied oor die hoeveelheid swart in die beeld, beïnvloed dit die totale beeld. In teenstelling hiermee verfyn die Swartvlak-instelling donker areas, maar beïnvloed die helderder dele van die prent minimaal. Dit openbaar detail in donker areas onafhanklik van die res van die beeld.
- Real Cinema: Dit komplementeer die Cinema-voorinstelling deur die 24 fps-filmraamtempo van Blu-ray Disc en Ultra HD Blu-ray Disc en verwante filmbronne te bewaar.
- Motion Eye Care: Pas helderheid en beeldvervaging outomaties aan wat oogstremming kan veroorsaak. As jy nie aan visuele moegheid ly nie, laat hierdie instelling af.
- TruMotion: Ook na verwys as Motion Smoothing of Frame Interpolation. Hierdie instelling maak beweging gladder, maar kan 'n Sepie-effek op filmbronne vertoon, wat die film meer soos video laat lyk. Dit is die beste geskik vir sport en regstreekse of op band TV-uitsendings. Dit moet afgeskakel wees wanneer jy DVD, Blu-ray Disc, Ultra HD Blu-ray Disc of ander filmbronne kyk.
Soek jy meer? Probeer bykomende instellings
LG 4K-TV's verskaf die volgende drie bykomende instellings:
- Ooggeriefmodus: Pas outomaties die kleurtemperatuur aan om oogspanning oor lang kykperiodes te verminder.
- HDMI Ultra HD Deep Color: Dit laat 'n aangewese HDMI-invoer toe om toegang tot 4k@60Hz-seine te kry wat met 4:4:4, 4:2:2 of 4 geënkodeer is: 2:0 chroma submonstering. As jy egter nie brontoestelle het wat hierdie seine kan stuur nie, is dit die beste om hierdie kenmerk af te skakel.
- Kitsspelreaksie: Hierdie instelling aktiveer outomaties die Speletjieprentvoorinstelling as 'n speletjiebron op 'n HDMI-invoer bespeur word. Dit deaktiveer ook die spelvoorinstelling wanneer die spel ophou.
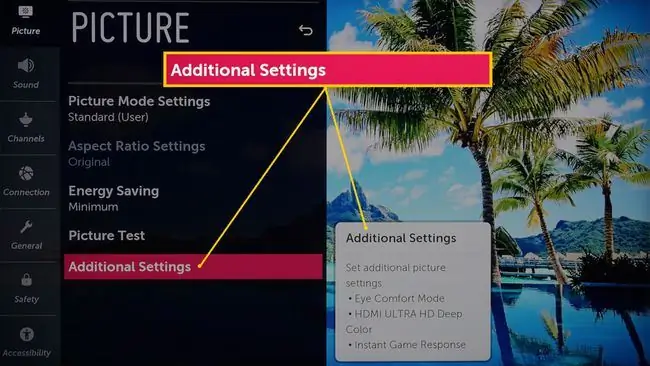
Die video kan soms flikker wanneer Kitsspeletjie-reaksie geaktiveer is.






