Of jy nou 'n gratis of premium Spotify-gebruiker is, jy kan voordeel trek uit die diens se groot biblioteek van liedjies en kragtige rekenaar- en mobiele toepassings om die beste snitlyste vir enige geleentheid te skep.
Hoe om 'n snitlys op die Spotify Desktop-toepassing te skep
Volg hierdie stappe om 'n nuwe Spotify-snitlys op die rekenaarprogram te skep:
-
In die kieslys aan die bokant van die skerm, kies Lêer > Nuwe snitlys.

Image -
Behou die versteksnitlysnaam, of voer 'n nuwe naam en titel in en kies dan Save. Jy het ook die opsie om 'n prent op te laai of 'n beskrywing by te voeg.

Image -
Die naam van jou snitlys verskyn in die linker vertikale paneel.

Image -
Gebruik die soekveld om spesifieke titels te vind en kies dan Add. Of kies en sleep titels na die snitlyste in die regter vertikale paneel.

Image Om 'n album by 'n snitlys te voeg, navigeer na die album en kies dan More (drie kolletjies) in die regter boonste hoek > Voeg by snitlys. Of kies en sleep die albumkunswerk na die ooreenstemmende snitlys.
Hoe om 'n snitlys op die Spotify-selfoontoepassing te skep
Om snitlyste op die Spotify-selfoontoepassing te skep:
- Maak die toepassing oop, gaan dan na die onderste regterhoek en kies Jou Biblioteek.
-
In die regter boonste hoek, kies die plus (+)-ikoon, en voer dan 'n naam vir jou snitlys in.

Image - Kies Skep > Voeg liedjies by.
-
Kies uit voorgestelde titels om jou snitlys te bou of soek vir spesifieke liedjies. Kies die plus (+)-ikoon om voorgestelde liedjies by jou snitlyste te voeg.
Om 'n prent en 'n beskrywing by jou nuutgeskepte snitlys te voeg, sal jy dit vanaf die rekenaarprogram moet doen.

Image Wanneer jy 'n liedjie teëkom wat jy wil byvoeg terwyl jy blaai of luister, kies More (drie kolletjies) langs die liedjie > Voeg by snitlys> kies jou snitlys.
Hoe om liedjies in grootmaat van die Spotify-toepassing te verwyder
Jy kan ook liedjies in grootmaat van Spotify verwyder. Maak die snitlys in die werkskermtoepassing oop en hou dan die Ctrl/Command-sleutel in (afhangende van of jy onderskeidelik Windows of Mac gebruik) terwyl elke snit gekies word om te verwyder. Regskliek op een van die titels en kies Verwyder van hierdie snitlys
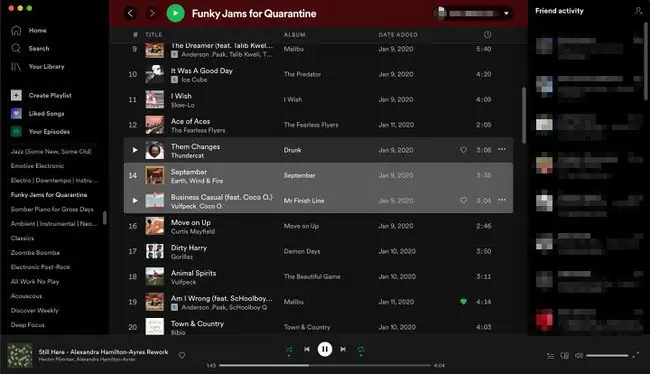
In die mobiele toepassing, gaan na die snitlys en kies Meer (drie kolletjies) > Edit. Tik dan die minus (- ) ikoon langs elke liedjie wat jy wil verwyder.
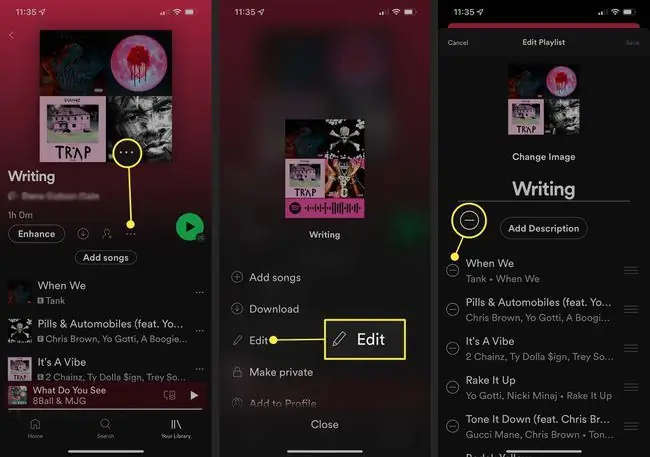
Hoe om 'n Spotify-snitlys geheim of samewerkend te maak
Wanneer jy 'n snitlys skep, is dit by verstek op publiek gestel, wat beteken dat enigiemand wat soek vir enige terme wat jy in die naam van jou snitlys ingesluit het, dit in hul soekresultate kan vind en dit dan kan volg en daarna luister. Hulle kan egter geen verandering aan jou snitlys maak deur nuwe snitte by te voeg of te verwyder nie.
Om jou snitlys privaat te hou of ander gebruikers toe te laat om jou snitlys te wysig, stel die snitlysinstellings op die rekenaar of mobiele toepassings op.
Om 'n snitlys geheim of weggesteek te maak van jou profiel in die werkskermtoepassing, gaan na die linker vertikale paneel, regsklik op die naam van jou snitlys, en kies Verwyder van profiel.
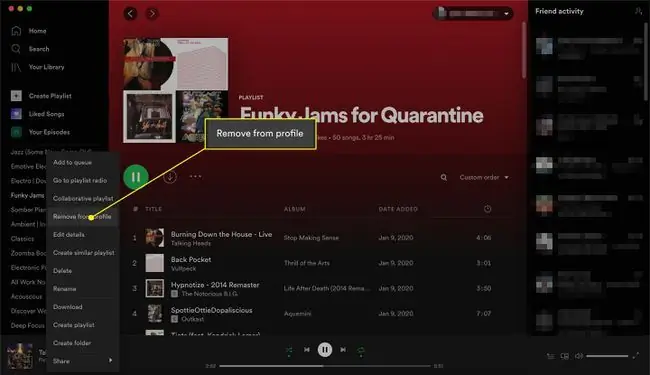
In die mobiele toepassing, gaan na die snitlys en kies Meer (drie kolletjies) > Verwyder van profiel. Jy kan ook kies om Maak privaat, wat toegang tot die snitlys vir almal blokkeer, insluitend diegene wat dit al ooit gehou het of dit gevolg het.
Maak 'n Spotify-snitlys publiek
Om 'n snitlys publiek of sigbaar te maak in jou profiel in die rekenaartoepassing, gaan na die linker vertikale paneel, regsklik op jou snitlys se naam en kies dan Voeg by profiel.
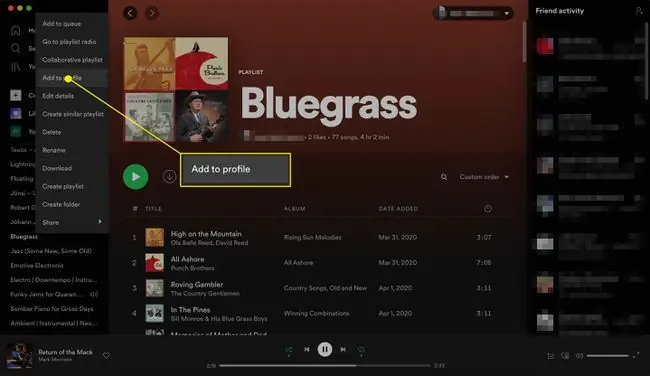
Gaan in die mobiele toepassing na die snitlys en kies Meer (drie kolletjies) > Voeg by profiel.
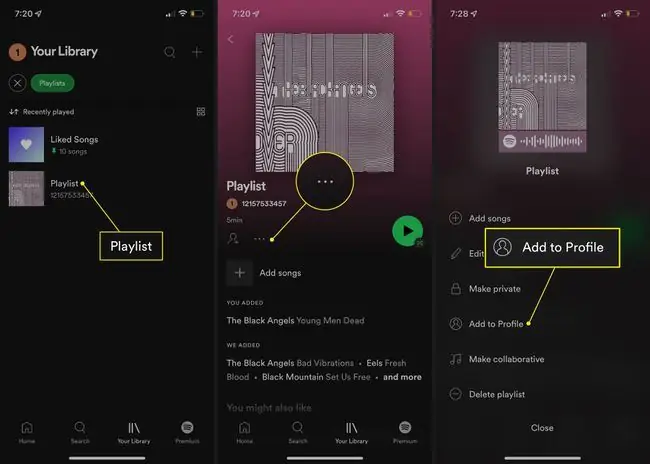
Maak 'n Spotify-snitlys saam
Om 'n snitlys samewerkend vir alle volgers of intekenare in die werkskermtoepassing te maak, gaan na die linker vertikale paneel, regsklik op die naam van jou snitlys, en kies dan Samewerkende snitlys.
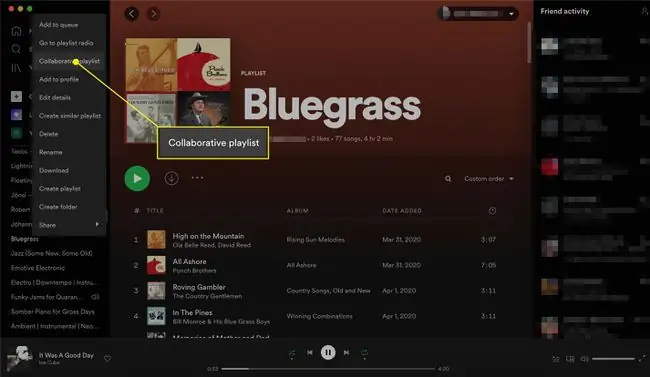
In die mobiele toepassing, gaan na die snitlys en kies Meer (drie kolletjies) > Maak samewerkend.
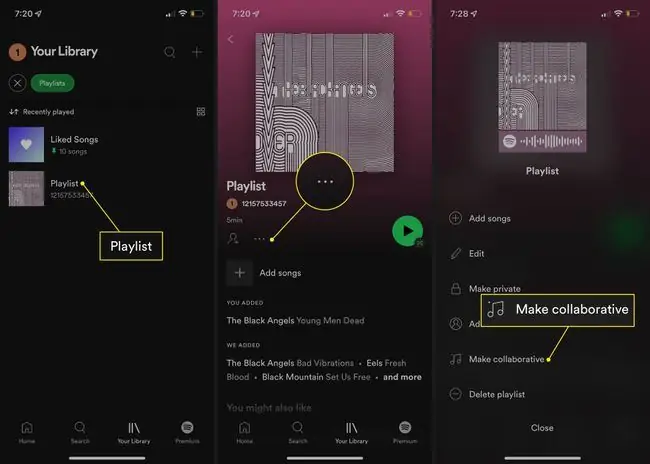
Hoe om 'n Spotify-snitlys te organiseer of te dupliseer
Hoe meer snitlyste jy skep, hoe meer waarskynlik sal jy hulle georganiseer wil hou en dalk selfs dupliseer sodat jy daarop kan voortbou as nuwe snitlyste.
Skep snitlys-vouers
Playlist-vouers help jou om soortgelyke snitlyste te groepeer, sodat jy nie te veel tyd hoef te spandeer om deur jou snitlyste te blaai nie. Hier is hoe om 'n snitlysvouer te skep.
-
Gaan in die rekenaartoepassing na File > New Playlist Folder, of regskliek die snitlys in die snitlyskieslys en kies Skep vouer.

Image - Voer 'n naam in.
-
Gebruik jou wyser om jou snitlyste in jou nuwe vouer te sleep en te laat val.

Image
Skep 'n soortgelyke snitlys
As jy reeds 'n wonderlike snitlys het wat jy as inspirasie vir 'n ander wil gebruik, kan jy dit dupliseer sodat jy nie tyd hoef te mors om jou snitlys handmatig te herbou nie. Regskliek op enige snitlysnaam wat jy wil kopieer en kies Skep soortgelyke snitlys'n Nuwe een sal in jou snitlys-afdeling verskyn met dieselfde naam en 'n (2) om dit van die oorspronklike snitlys te onderskei.
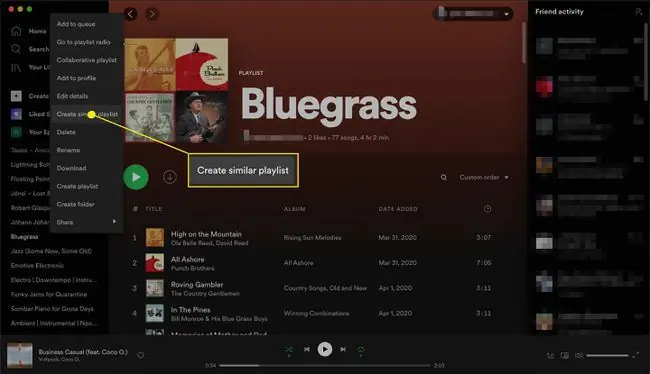
Op hierdie tydstip kan jy net vouers en soortgelyke snitlyste vanaf die rekenaarprogram skep, maar enige vouers wat jy skep sal in jou Snitlyste-afdeling in die mobiele toepassing verskyn solank jy by jou rekening aangemeld het.
Hoe om snitte van 'n Spotify-snitlys te verwyder
Of jy per ongeluk 'n snit bygevoeg het of 'n spesifieke snit begin nie hou het nadat jy te veel kere daarna geluister het nie, jy kan dit enige tyd van jou snitlys verwyder. Regskliek op die werkskermtoepassing op die snit om te verwyder, en kies dan Verwyder van hierdie snitlys.
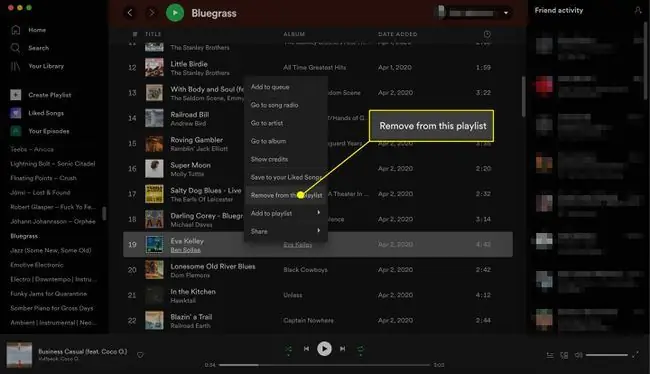
Tik in die mobiele toepassing op die gedeelte van die speellys wat sê You Added of Ons het bygevoeg, kies diedrie kolletjies langs die snit wat jy wil uitvee, en kies dan Verwyder van hierdie snitlys.
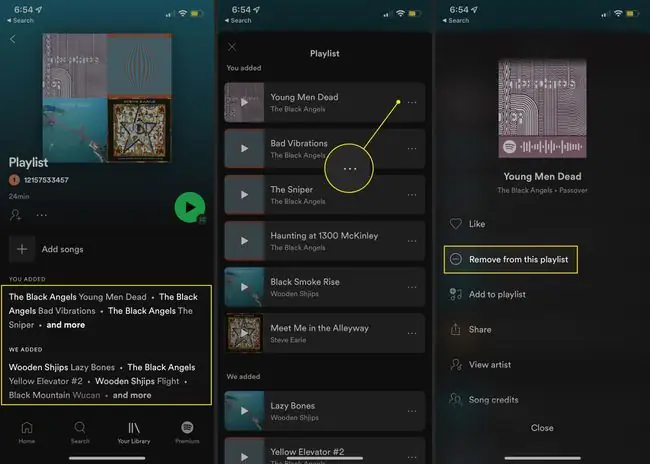
Hoe om na 'n snitlys se radio te luister om nuwe snitte te vind
Een van die beste maniere om nuwe snitte te ontdek om by jou snitlys te voeg, is deur aktief na jou snitlys se radio te luister. Dit is soos 'n radiostasie wat soortgelyke wysies bevat as dié wat in jou snitlys ingesluit is.
Om by jou snitlys se radio in die werkskermtoepassing uit te kom, gaan na die linkerpaneel, regsklik op die snitlysnaam, en kies Gaan na Playlist Radio Kies danSpeel om die radio te begin speel. Jy het ook die opsie om Meer (drie kolletjies) te kies om na die radiosnitlys te gaan of alle snitte by 'n snitlys te voeg.
Hierdie kenmerk is nie meer in die mobiele toepassing beskikbaar nie.
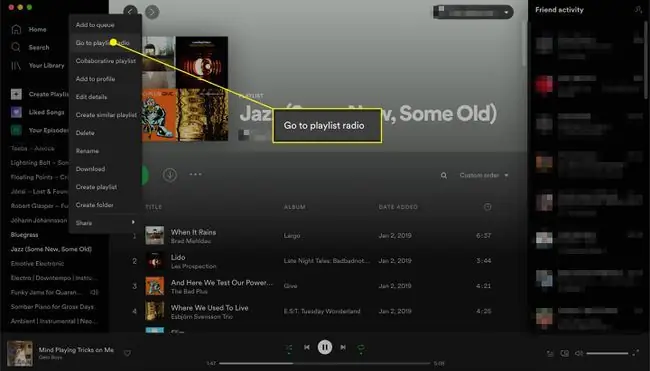
Hoe om 'n Spotify-snitlys uit te vee
Of jy opgehou het om na 'n spesifieke snitlys te luister of die aantal snitlyste wat jy het moet verminder, dit is moontlik om 'n hele snitlys uit te vee sonder om elke snit afsonderlik te verwyder. Jy kan snitlyste uit die rekenaartoepassing en die mobiele toepassing uitvee. Om Spotify-snitlyste uit te vee wat jy dikwels ignoreer, is ideaal om jou snitlys-afdeling netjies en georganiseer te hou.
Reskliek die snitlys se naam in die rekenaartoepassing en kies Delete. Kies Delete weer om te bevestig. Nadat jy 'n snitlys uitgevee het, kan jy nie die handeling ongedaan maak nie, so maak seker jy wil die snitlys uitvee.
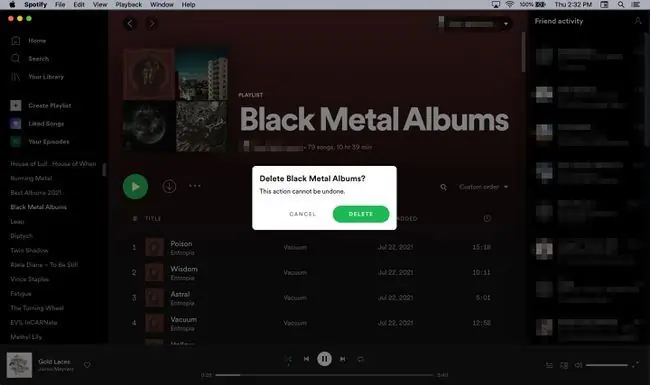
In die mobiele toepassing, navigeer na die naam van jou snitlys en kies Meer (drie kolletjies) > Vee snitlys uit. Kies Delete in die volgende venster om te bevestig.
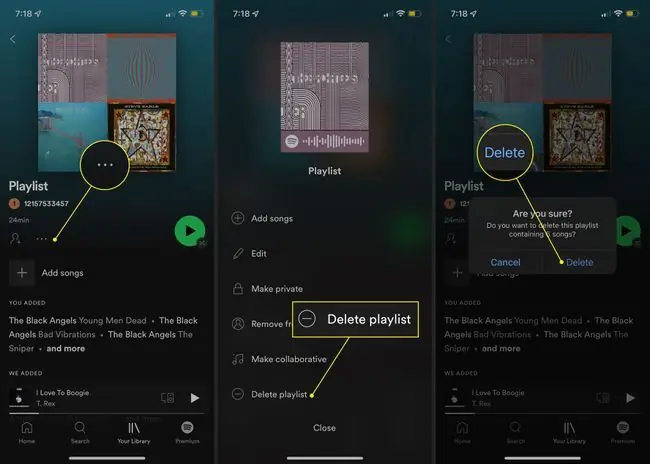
Hoe om die Verbeter-funksie te gebruik
As jy vir 'n Spotify Premium-lidmaatskap betaal, het jy nog 'n opsie om jou snitlyste af te rond. Die Verbeter-kenmerk sal een aanbevole snit by jou snitlys voeg na elke twee snitte wat jy insluit, wat tot 30 toevoegings tot gevolg het.
Om Enhance te aktiveer, maak 'n snitlys oop wat jy reeds geskep het en kies Enhance bo die snitlys. Spotify sal outomaties die aanbevole musiek byvoeg. (Enhanced vertoon wanneer die kenmerk aktiveer.)
Tik weer Enhance om die lys terug te stel om net die liedjies in te sluit wat jy bygevoeg het.






