Wat om te weet
- Gaan na Begin > Settings > System > Kennisgewings & aksies. Skakel Outlook-kennisgewings aan en skakel dan Wys kennisgewingbaniere aan.
- Kry toegang tot nuwe e-poskennisgewings vanaf die Kennisgewings-ikoon op die taakbalk.
- Stel kennisgewingtydstyd in: Gaan na Settings > Gemak van toegang. Kies Wys kennisgewings vir en kies dan 'n tyd.
Hierdie artikel verduidelik hoe om Outlook-e-poskennisgewings in Windows 10 op te stel sodat jy gewaarsku word wanneer 'n nuwe e-pos in jou Outlook-inkassie aankom. Instruksies dek Outlook 2019, 2016, 2013; en Outlook vir Microsoft 365.
Aktiveer Outlook-e-poskennisgewings in Windows 10
Om kennisgewingbaniere vir nuwe boodskappe in Outlook met Windows 10 aan te skakel:
- In Windows 10, maak die Start-kieslys oop.
-
Kies Settings.

Image -
Kies die System-kategorie.

Image -
Kies Kennisgewings en aksies.

Image -
Blaai af na die Kry kennisgewings van hierdie senders-afdeling.

Image -
Blaai na Outlook.

Image -
Skakel die Outlook aan Kennisgewings wissel.

Image - Kies Outlook.
-
Skakel die Wys kennisgewingbaniere aan.

Image - Sluit die Settings-venster.
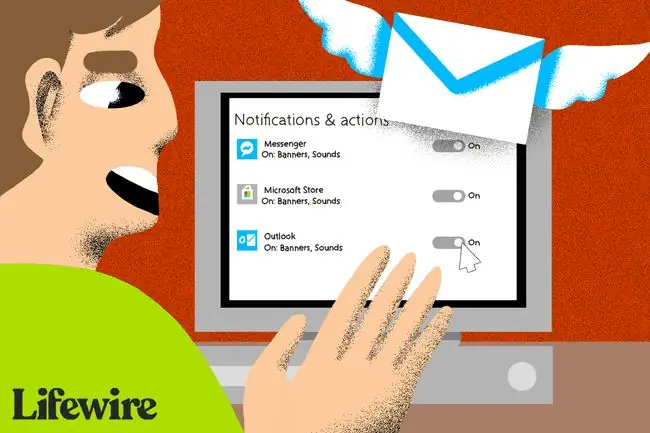
Sien vorige kennisgewings vanaf Outlook
Om toegang tot nuwe e-poskennisgewings te kry, gaan na die Windows-taakbalk en kies die Kennisgewings-ikoon. Die ikoon is wit wanneer daar ongeleesde kennisgewings is.
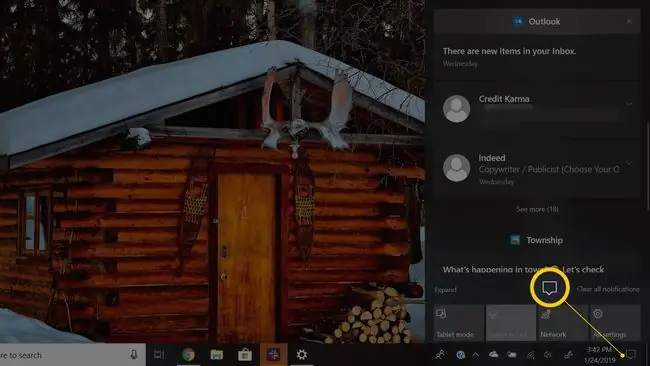
Verander hoe lank kennisgewingbaniere sigbaar bly
Om die tyd op te stel waarvoor kennisgewingbaniere soos dié vir nuwe e-posse in Outlook sigbaar bly op die skerm voordat dit buite sig gly:
- Maak die Begin-kieslys oop.
-
Kies Instellings.

Image -
Kies die Gemak van toegang kategorie.

Image As jy nie die kategorie Gemak van toegang sien nie, soek vir hierdie kategorie in die Instellings-soekkassie.
- Blaai na die Vereenvoudig en verpersoonlik Windows-afdeling.
-
Kies die Wys kennisgewings vir aftrekpyltjie en kies die verlangde tyd vir Windows om kennisgewings te wys.

Image - Sluit die Settings-venster.






