Wat om te weet
- Regskliek die duimnael van die skyfie wat gekopieer moet word, kies Copy, en regsklik dan op 'n leë area van die Skyfies-paneel waar jy dit wil plaas.
- Alternatiewe metode: Klik-en-sleep die duimnael van die skyfie wat jy wil kopieer na die Skyfies-paneel van die bestemmingsaanbieding.
- Let wel: Wanneer die klik-en-sleep-metode gebruik word, neem die gekopieerde skyfie die ontwerptema van die bestemmingsaanbieding aan.
Hierdie artikel verduidelik hoe om 'n skyfie in PowerPoint vanaf 'n ander PowerPoint-aanbieding te kopieer. Instruksies in hierdie artikel is van toepassing op PowerPoint 2019, 2016, 2013, 2010, 2007, 2003 en PowerPoint vir Microsoft 365.
Kopieer en plak metode in PowerPoint
'n Vinnige manier om skyfies van een aanbieding in 'n ander aanbieding te gebruik, is om die skyfies wat jy wil gebruik te kopieer en daardie skyfies in die nuwe aanbieding te plak.
- Maak albei aanbiedings oop om dit gelyktydig op die skerm te wys. Die oorspronklike aanbieding bevat die skyfies wat jy beplan om te kopieer , en die bestemmingsaanbieding is waarheen hulle sal gaan. Die bestemmingsaanbieding kan 'n bestaande aanbieding of 'n nuwe aanbieding wees.
- Op die lint, gaan na die View-oortjie.
- In die Window-groep, kies Arrange All. In PowerPoint 2003, kies Window > Rangskik alles vanaf die hoofkieslys.
- In die Skyfies-paneel van die oorspronklike aanbieding, regsklik op die duimnael van die skyfie wat gekopieer moet word.
-
Kies Copy van die kortpadkieslys.
- In die bestemmingsaanbieding, regskliek 'n leë area van die Slides paneel waar jy die gekopieerde skyfie wil plaas. Dit kan enige plek in die volgorde van skyfies in die aanbieding geplaas word.
-
Kies 'n Plak-opsie. In PowerPoint 2019, 2016, 2013 en 2010 het jy drie opsies:
- Gebruik bestemmingstema (H): Die gekopieerde skyfie sal dieselfde tema gebruik as die PowerPoint-aanbieding waarin dit geplak is.
- Gebruik bronformatering (K): Die gekopieerde skyfie sal die oorspronklike tema en formatering as die oorspronklike aanbieding hou.
- Picture (U): Die gekopieerde skyfie sal as 'n grafika in die aktiewe skyfie geplak word.
- Vir PowerPoint 2007 en 2003, kies Plak op die kortpadkieslys.
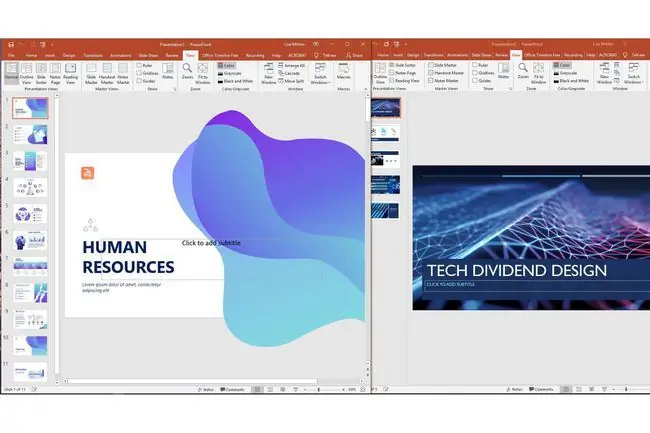
Klik en sleep-metode in PowerPoint
As jy eerder die muis wil gebruik om skyfies van een aanbieding na 'n ander te kopieer, volg hierdie stappe:
- In die Slides-paneel van die oorspronklike aanbieding, kies die thumbnail van die verlangde skyfie.
- Sleep die thumbnail na die Slides-venster van die bestemmingsaanbieding in die voorkeurligging vir die skyfie.
- Die wyser verander om die plasing van die skyfie aan te dui.
- Plaas die skyfie tussen twee skyfies of aan die einde van die aanbieding.
Wanneer jy hierdie metode gebruik, het jy nie die opsie om te kies watter tema die nuut gekopieerde skyfie sal gebruik nie. Die nuut gekopieerde skyfie neem die ontwerptema in PowerPoint (of ontwerpsjabloon in PowerPoint 2003) van die tweede aanbieding aan.
As jy 'n nuwe aanbieding begin het en nie 'n ontwerptema of ontwerpsjabloon toegepas het nie, verskyn die nuutgekopieerde skyfie op die wit agtergrond van die verstekontwerpsjabloon.






