Wat om te weet
- My kalenders > drie vertikale kolletjies langs kalender > Instellings en deling > Voer kalender uit. Regskliek zip-lêer > Extract.
- Volgende, in Google Kalender: Instellings > Settings > Invoer en uitvoer > kies ICS-lêer > Voeg by kalender > kies kalender > Import.
- Om enkelgeleenthede te kopieer: Kies geleentheid > potlood ikoon > More Actions in regter boonste hoek > Copy na.
Hierdie artikel verduidelik hoe om alle geleenthede van een Google Kalender na 'n ander te kopieer, plus hoe om individuele geleenthede te kopieer, te skuif en te dupliseer.
Hoe om Google Kalender-geleenthede te kopieer
Met Google Kalender kan jy veelvuldige kalenders tegelyk onderhou deur 'n enkele Google-rekening. Dit is maklik om Google Kalender-gebeurtenisse van een kalender na 'n ander te kopieer, en jy kan selfs almal saamsmelt in een verenigde skedule. Om alle gebeurtenisse van een Google Kalender na 'n ander te kopieer, vereis dat jy eers die kalender uitvoer. Dan kan jy die kalenderlêer in 'n aparte kalender invoer.
-
Teken aan by Google Kalender met jou Google-rekening. Onder die My Kalenders afdeling aan die linkerkant van die bladsy, kies die drie vertikale kolletjies langs die kalender wat jy wil kopieer en kies Instellings en deling.

Image -
Kies die Voer kalender uit uit om 'n zip-lêer van die kalender af te laai.

Image -
Regsklik op die zip-lêer wat jy sopas afgelaai het en kies die Extract opsie om die vouer oop te maak, en skuif dan die ICS-lêer binne na iewers waar jy dit maklik kan vind.

Image -
Gaan terug na Google Kalender, kies die rat-ikoon in die regter boonste hoek, en kies Settings uit die aftrekkieslys.

Image -
Kies Invoer en uitvoer aan die linkerkant.

Image -
Kies Kies lêer vanaf jou rekenaar om die ICS-lêer vanaf stap 3 oop te maak.

Image -
Kies Voeg by kalender en kies na watter kalender die geleenthede gekopieer moet word.

Image - Kies Import om al die gestoorde kalendergeleenthede na die aangewese Google-kalender te kopieer.
Om die oorspronklike kalender uit te vee sodat jy nie duplikaatgeleenthede het wat oor veelvuldige kalenders versprei is nie, kies Delete onder Verwyder kalender by onderaan die Instellings en deling-bladsy.
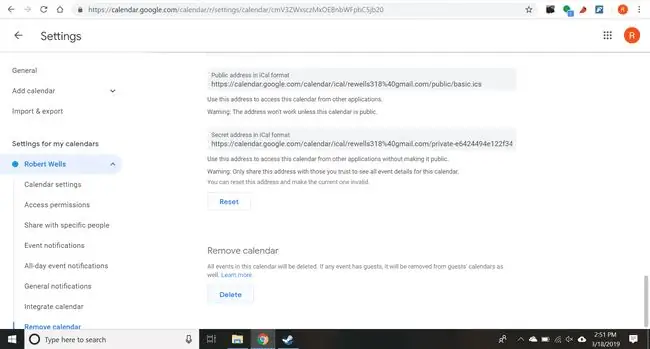
Hoe om Google Kalender-geleenthede te kopieer, te skuif of te dupliseer
In plaas daarvan om 'n hele kalender vol gebeurtenisse te kopieer, kan jy individuele gebeurtenisse tussen jou kalenders skuif, asook afskrifte van spesifieke gebeurtenisse maak.
-
Kies 'n geleentheid wat jy wil skuif of kopieer, en kies dan die potloodikoon wat opduik om dit te wysig.

Image -
Kies More Actions en kies dan Duplicate of Kopieer na van die aftreklys spyskaart.

Image - Kies Stoor om die veranderinge te bevestig.
Wenke vir die kopiëring, samevoeging en duplisering van Google Kalender-geleenthede
Om net een gebeurtenis na 'n ander kalender te kopieer, kan nuttig wees as jy die besonderhede van 'n geleentheid met 'n groep vriende wil deel. Deur geleenthede op hierdie manier te deel, vermy jy al jou geleenthede op die gedeelde kalender.
As jy 'n hele kalender met 'n ander een wil saamvoeg, is dit beter om die hele kalender van gebeurtenisse na 'n nuwe of bestaande kalender te kopieer eerder as om elke enkele kalendergebeurtenis een vir een te skuif.
Duplisering van 'n geleentheid kan nuttig wees as jy 'n soortgelyke geleentheid wil maak sonder om al die besonderhede van nuuts af te skep. Om 'n geleentheid te kopieer is ook nuttig as jy na dieselfde of soortgelyke gebeurtenisse in verskeie kalenders wil.






