Wat om te weet
- Maak 'n sigblad met die data en formatering vir 'n sjabloon. In 'n nuwe vouer, klik New > Google Sheets om 'n leë Blad te maak.
- In die bronsigblad, merk en kopieer die inhoud wat jy in die sjabloon wil gebruik. Plak dit in die leë sigblad.
- Noem en stoor die sjabloon. Wanneer jy hierdie gepasmaakte sjabloon wil gebruik, maak 'n kopie sodat jy nie die oorspronklike sjabloonlêer verander nie.
Hierdie artikel verduidelik hoe om jou eie sjabloon in Google Blaaie te skep wanneer een van die voorafverskafde sjablone van Google Blaaie nie sal werk nie. Jy het 'n Google-rekening nodig om toegang tot Google Blaaie te kry. Meld by Google Blaaie aan met dieselfde rekening wat jy gebruik om toegang tot Gmail of YouTube te kry.
Wat jy nodig het vir 'n pasgemaakte Google Blaaie-sjabloon
'n Google Blaaie-gepasmaakte sjabloon bevat inligting spesifiek vir die sigblad wat jy wil maak. Om 'n gepasmaakte sjabloon te maak, begin met 'n sigbladlêer wat die inligting en formatering bevat wat jy in die sjabloon wil gebruik.
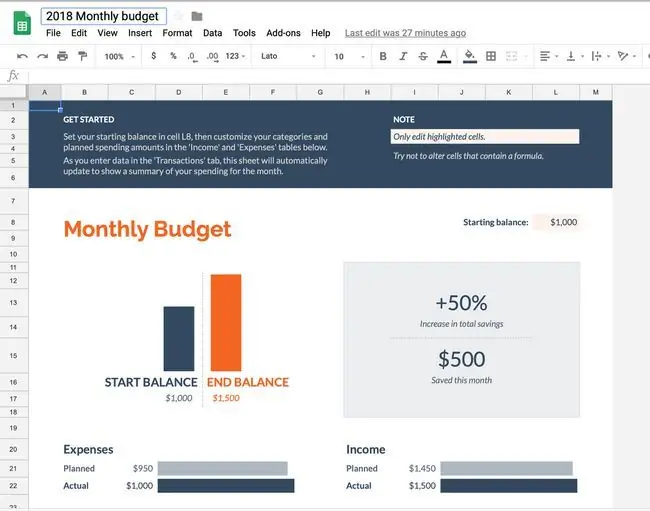
Skep die sigbladlêer in enige sigbladprogram, soos LibreOffice of Microsoft Excel. Jy kan selfs die sigblad in Google Blaaie maak, hetsy van nuuts af of vanaf die Sjabloongalery. Maak net een van daardie sjablone oop en wysig dit soos nodig om by jou projek te pas.
Maak 'n vouer vir gepasmaakte sjablone
Om jou gepasmaakte sjablone georganiseer te hou, skep 'n vouer wat slegs sjabloonlêers sal bevat.
- Maak Google Drive oop en gaan na die wortelvouer (die boonste vouer en nie 'n subvouer nie).
-
Kies Nuut > Folder.

Image -
In die Nuwe vouer dialoogkassie, voer 'n beskrywende naam vir die vouer in, en kies dan Skep.

Image - Die nuwe vouer verskyn in die lys saam met die ander vouers in Google Drive.
Voeg jou sjabloon by die gids
Om jou pasgemaakte sjabloon by die nuutgeskepte vouer te voeg:
- Maak die template-lêergids oop wat jy geskep het.
-
Kies New > Google Sheets om 'n leë sigblad te maak wat as die sjabloonlêer gebruik sal word.

Image As jy Van 'n sjabloon kies, sal die Google Sheets-sjabloongalery vertoon word. Jy kan nie sjablone oplaai of 'n leë sjabloon vanaf die sjabloongalery skep nie.
- Maak die sigblad oop wat die data bevat wat jy in die sjabloon wil gebruik en merk die inhoud daarvan. Om alles in die sigblad te kies, druk óf die Ctrl+ A of Command+ A sleutelbordkortpad.
-
Kies Redigeer > Copy om die gemerkte inhoud te kopieer. Of druk Ctrl+ C of Command+ C.

Image -
Maak die leë sigblad oop wat jy in Stap 2 gemaak het en kies Edit > Plak om die sigbladinhoud te plak. Of druk Ctrl+ V of Command+ V.

Image Kies die sel waar jy wil hê die plak moet plaasvind. As jy byvoorbeeld alles in die sigblad gekopieer het, kies die vierkant links van A en bo 1 om die hele blad te merk, en plak dan die sigbladinhoud.
-
Voer 'n beskrywende naam vir die sjabloon in.

Image - Kies die Google Sheets-ikoon om terug te keer na Google Sheets.
Gebruik jou pasgemaakte sjablone
Wanneer jy hierdie pasgemaakte sjabloon wil gebruik om 'n nuwe sigblad te skep, maak 'n kopie van die sjabloonlêer voordat jy enige veranderinge aan die oorspronklike sjabloonlêer maak. As jy die oorspronklike sjabloon wysig, sal jy nie daardie onveranderde sjabloon beskikbaar hê vir gebruik in die toekoms nie.
Om 'n kopie van 'n sjabloon te maak, regskliek of tik-en-hou die sjabloonlêer, kies dan Maak 'n kopie.
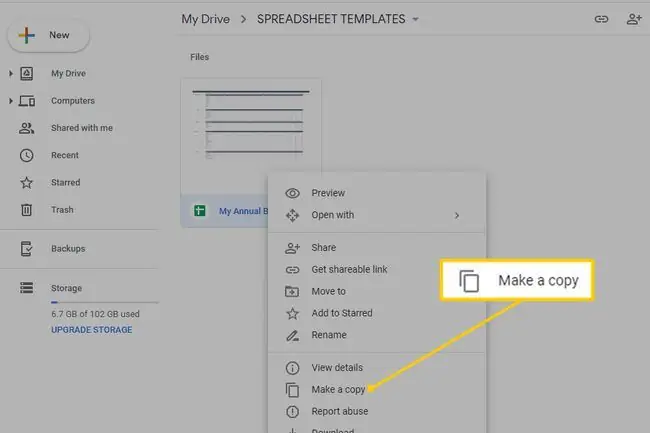
Dan hernoem die kopie en skuif die kopie na 'n ander vouer sodat jy nie per ongeluk die sjabloon wysig nie.






