Stel 'n wagwoordkode op jou iPhone of iPod Touch om die persoonlike inligting - finansiële besonderhede, foto's, e-posse, tekste en meer - wat op die mobiele toestel gestoor word, te beskerm. Sonder 'n wagwoord kan enigiemand wat fisiese toegang tot die toestel het toegang tot daardie inligting verkry. Om 'n wagwoord op 'n toestel te plaas, stel 'n sterk laag sekuriteit vir sensitiewe data bekend. Jy moet ook 'n wagwoord opstel om Face ID of Touch ID te gebruik.
Alle tans ondersteunde weergawes van iOS ondersteun wagkodes. Touch ID vereis 'n iPhone 6 tot iPhone 8, of 'n huidige generasie iPod Touch. Face ID vereis 'n iPhone X of nuwer.
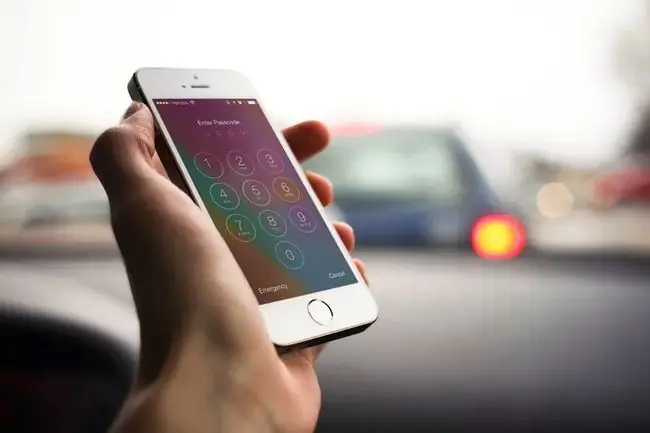
Hoe om 'n wagwoord op iPhone te stel
Om 'n wagwoord op jou toestel te stel:
- Maak die Settings-toepassing oop.
- Tik Raak-ID en Wagkode (of Gesig-ID en Wagkode op iPhone X of nuwer toestelle). As jy 'n wagwoord geregistreer het, voer dit in om die Instellings-skerm oop te maak.
- Tik Skakel Wagkode Aan.
-
Voer 'n 6-syfer-wagkode in. Kies iets wat jy maklik kan onthou.

Image -
Bevestig die wagwoord deur dieselfde wagwoord weer in te voer.
As jy dink jy sal dit vergeet, kan jy jou wagwoord neerskryf en dit op 'n veilige plek bêre. As jy die wagwoord verloor, kyk na ons artikel oor hoe om 'n vergete wagwoord te hanteer.
- Jy kan ook gevra word om by jou Apple ID aan te meld. Indien wel, voer jou Apple ID-wagwoord in en tik Continue.
Die iPhone is nou met 'n wagwoord beveilig. Jy sal gevra word om dit in te voer wanneer jy die iPhone of iPod Touch ontsluit of aanskakel. 'n Wagkode maak dit moeilik vir ongemagtigde gebruikers om toegang tot 'n foon te kry.
Raak-ID en iPhone-wagkode
Alle iPhones van die 5S tot en met die iPhone 8-reeks (en verskeie ander Apple mobiele toestelle) is toegerus met die Touch ID-vingerafdrukskandeerder. Touch ID neem die plek in van die invoer van 'n wagwoord wanneer jy items van die iTunes Store en App Store koop, Apple Pay-transaksies magtig en die toestel ontsluit. Daar is sommige gevalle waarin jy dalk gevra word om jou wagwoord in te voer vir bykomende sekuriteit, soos nadat jy die toestel herbegin het.
As die iPhone herstel is, is dit moontlik kwesbaar vir die Touch ID-verwante fout 53. Kom meer te wete oor iPhone-fout 53 en hoe om dit reg te stel.
Onderste reël
Op die iPhone X het die Face ID-gesigherkenningstelsel Touch ID vervang. Dit verrig dieselfde funksies as Touch ID - voer jou wagwoord in, magtig aankope, en meer - maar doen dit deur jou gesig in plaas van jou vinger te skandeer.
iPhone Wagkode-opsies
Nadat jy 'n wagkode op die foon opgestel het, verfyn wat jy kan of nie kan doen sonder om die wagwoord in te voer nie (óf deur dit in te tik of deur Touch ID of Face ID te gebruik). Die wagwoordopsies sluit in:
Vereis Wagkode: Hierdie opsie beheer hoe lank die iPhone ontsluit bly wanneer dit nie gebruik word nie. Hoe vinniger die skerm sluit, hoe veiliger is die foon teen mense wat wil snuffel. Die uitruil is dat jy dalk die wagwoord meer gereeld moet invoer.
Te veel onsuksesvolle pogings om 'n iPhone met die verkeerde wagwoord te ontsluit, deaktiveer dit. Kyk na ons stuk om te leer hoe om die "iPhone is gedeaktiveer"-fout reg te stel.
- Voice Dial: Skuif hierdie skuifbalk na aan/groen om oproepe te maak ("Bel ma by die werk") deur met jou iPhone te praat sonder om dit te ontsluit. Jy wil dalk nie hierdie opsie stel nie. Baie mense het "huis" of "pa" of iets soortgelyks in hul iPhone-adresboek. 'n Dief wat die foon het, het nie die wagwoord nodig om vir die foon te sê om een van daardie kontakte te bel nie.
- Vandag-aansig: Hierdie aansig van Kennisgewingsentrum bevat inligting oor jou kalender en jou dag. Skuif die skuifbalk na af/wit om die wagwoord te vereis om dit te sien.
- Onlangse kennisgewings: Dit is soortgelyk aan die Today View-instelling, maar bied toegang tot 'n groter stel onlangse kennisgewings van toepassings, eerder as net Vandag.
- Beheersentrum: Wil jy toegang tot die opsies en kortpaaie in Beheersentrum kry sonder om die iPhone te ontsluit? Skuif die skuifbalk na aan/groen.
- Siri: Op die iPhone 4S en hoër, kry toegang tot Siri vanaf die sluitskerm deur die Tuis-knoppie in te hou (of, op meer onlangse modelle, die Sy-knoppie). Dit laat iemand toe om toegang tot sekere kenmerke van die foon te kry, selfs al word dit deur 'n wagwoord beskerm. Blokkeer Siri om sonder 'n wagwoord te werk deur hierdie skuifbalk na af/wit te skuif.
- Antwoord met Boodskap: Dit stuur 'n teksboodskap vanaf die sluitskerm na iemand wat jou bel - dikwels iets soos "Bel jou oor 10 minute." Skuif die skuifbalk na af/wit om Antwoord met boodskap te deaktiveer.
- Home Control: iOS 10 het die Home-toepassing bekendgestel, wat slimhuistoestelle beheer. Hierdie instelling verhoed enigiemand met die foon om instruksies na jou HomeKit-sekuriteit, beligting en ander toestelle te stuur.
- Terug gemiste oproepe terug: Met hierdie opsie geaktiveer, kan jy 'n gemiste oproep vanaf die sluitskerm terugstuur, sonder om die wagwoord in te voer.
- Vee data uit: Die uiteindelike manier om data van gierige oë te weerhou. Skuif hierdie skuifbalk na aan/groen en wanneer iemand 'n verkeerde wagwoord 10 keer op die toestel invoer, word al die data op die toestel outomaties uitgevee. Nie 'n goeie keuse as jy jou wagwoord gereeld vergeet nie, maar dit kan 'n kragtige sekuriteitshulpmiddel wees.



![Hoe om 'n Windows Vista-wagwoord terug te stel [Maklik, 15-20 min] Hoe om 'n Windows Vista-wagwoord terug te stel [Maklik, 15-20 min]](https://i.technologyhumans.com/images/001/image-1238-j.webp)


