Wat om te weet
- Laai die tema se argieflêer af en onttrek dit: Soek lêer en kies Extract > Extract all. Kies 'n bestemming en kies dan Extract.
- Kopieer na installasielêer: Regskliek op die onttrekte vouer en kies Copy. In GIMP themes-lêergids, regskliek leë spasie, kies Plak.
- Skakel temas: Gaan na Edit > Voorkeure > Tema. Kies die tema wat jy wil gebruik en kies dan OK.
Temas kan op die GIMP-beeldredigeerder toegepas word om die voorkoms van die program te verander. Sommige GIMP-temas verander die kleur van die koppelvlak, terwyl ander ander programme soos Adobe Photoshop naboots. In hierdie gids wys ons jou hoe om temalêers te onttrek, die lêers na die GIMP-installasievouer te kopieer en na 'n ander tema oor te skakel.
Uittrek die temalêers
GIMP-temas bevat veelvuldige lêers, so hulle word altyd in 'n argief afgelaai, dikwels 'n zip-lêer. Jy moet die inhoud uit die argief onttrek voordat jy die tema op GIMP kan toepas.
-
Soek die argief op jou rekenaar.

Image -
Kies die lêer en druk Extract aan die bokant van die venster. Kies dan Extract All net hieronder.

Image - Kies waar om die lêers te onttrek, en druk dan Extract.
Slegs 'n paar temas is by verstek by GIMP ingesluit, en die amptelike GIMP-webwerf verskaf nie tema-aflaaie nie. As jy nie die tema wat jy soek met 'n aanlyn soektog kan kry nie, probeer om deur Gnome-look.org of GitHub te soek.
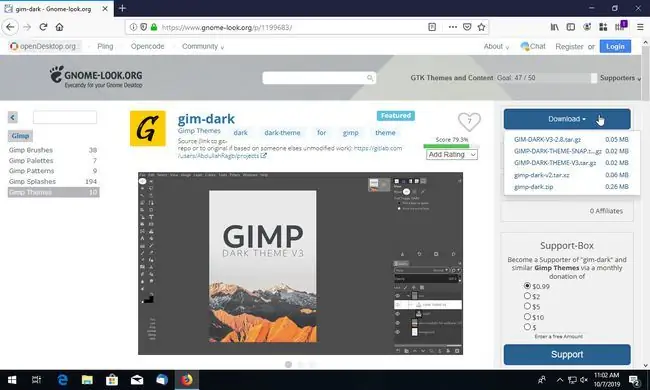
Kopieer die temavouer na GIMP se installasiegids
Met die GIMP-tema uit sy argief onttrek en gereed om gebruik te word, moet dit na die korrekte vouer binne die GIMP-installasiegids gekopieer word sodat die program dit sal herken wanneer dit tyd is om 'n tema te kies.
-
Kopieer die vouer wat onttrek is. Byvoorbeeld, as die lêers na 'n vouer genaamd gimp-dark onttrek is, regskliek dit en kies Copy.
As gevolg van hoe sommige temas verpak word, kan Windows een vouer skep met die naam van die tema, en 'n ander vouer binne-in dit wat met dieselfde naam gaan (bv.bv. 'n gimp-dark vouer binne in 'n ander vouer genaamd gimp-dark). Kopieer die binneste vouer, die een "naaste" aan die lêers.
-
Maak die GIMP themes-lêergids oop. Op Windows is die gids hier geleë: C:\Program Files\GIMP 2\share\gimp\themes\.
Op Mac kan jy dit vind by: /Users/your-username/Library/GIMP/2.10/themes
Linux-gebruikers kan dit vind by: ~/.config/GIMP/2.10/themes
-
Regsklik op die leë spasie in die vouer en kies Plak.
As Windows jou vra om geloofsbriewe vir 'n administrateur se rekening te verskaf, klik Continue.
Skakel oor na 'n ander tema in GIMP
GIMP-temas word in die Theme-afdeling van GIMP se voorkeure gelys. Dit is daar waar jy enige geïnstalleerde tema kan kies om op die program toe te pas.
Maak GIMP toe en heropen as dit tydens die vorige stappe oop was. As die program aktief bly tydens die kopieer/plak-prosedure, verhoed dit dat dit temas in die instellings wys.
- Kies Wysig in die kieslysbalk.
-
Kies Voorkeure op die spyskaart.

Image -
Kies Tema vanaf die linkerpaneel, direk onder die Interface opskrif.

Image -
Kies die tema wat jy met GIMP wil gebruik.

Image Temas vul outomaties in, sodat jy deur die lys kan klik om te sien hoe elkeen van hulle die program laat verskyn.
- Druk OK.






