Wat om te weet
- Gaan na Settings > Skermtyd > Gebruik skermtydwagkode, en voer 'n viersyfer-wagkode.
- Volgende, tik Inhoud en privaatheidbeperkings > voer wagwoord > in, draai op Inhoud- en privaatheidbeperkings. Stel die beperkings.
-
Die Ouerkontrole-wagkode is nie dieselfde as die kode wat gebruik word om die iPad te ontsluit nie.
Hierdie artikel verduidelik hoe om ouerkontroles op die iPad (iOS 12 en later) aan te pas om kenmerke soos FaceTime, iMessage en inprogram-aankope te deaktiveer. Jy kan ook tydsbeperkings stel op die webwerwe wat 'n kind kan besoek en aflaaie vanaf die App Store beperk tot ouderdomsgeskikte programme.
Hoe om iPad-beperkings aan te skakel
Ouerkontroles laat jou toe om te reguleer wat op die iPad beskikbaar is. Eerstens moet jy 'n ouerkontrole-wagkode stel en inhoud- en privaatheidbeperkings aanskakel.
-
Maak die Settings-toepassing oop.

Image -
Tik Skermtyd.

Image -
Om 'n wagkode te stel, tik Gebruik skermtydwagkode en voer 'n viersyferkode in wanneer gevra word.
Om ouerkontroles te verander of af te skakel, keer terug na hierdie skerm, tik Verander skermtydwagkode, en volg die aanwysings op die skerm.

Image -
Om beperkings te stel, tik Inhoud en privaatheidbeperkings.

Image -
Voer die wagwoord in en draai aan die Inhoud- en privaatheidbeperkings.

Image - Wanneer die iPad ouerkontroles geaktiveer is, kan jy verskillende beperkings stel en die verstektoepassings beheer wat saam met die iPad gekom het.
iPad Ouerbeheer-instellings
Nadat jy 'n wagwoord geskep het, pas die beperkings aan by jou kind se ouderdom en watter areas van die iPad jy wil hê hulle moet toegang hê. Dit sluit in die keuse van die tipe flieks (G, PG of PG-13) en musiek wat vir die kind beskikbaar is, en die beperking van die toestel tot sekere webwerwe.
Elkeen van hierdie instellings bepaal of toegang agter die wagwoord gesluit is of nie. Skakel 'n instelling aan vir maksimum sekuriteit.
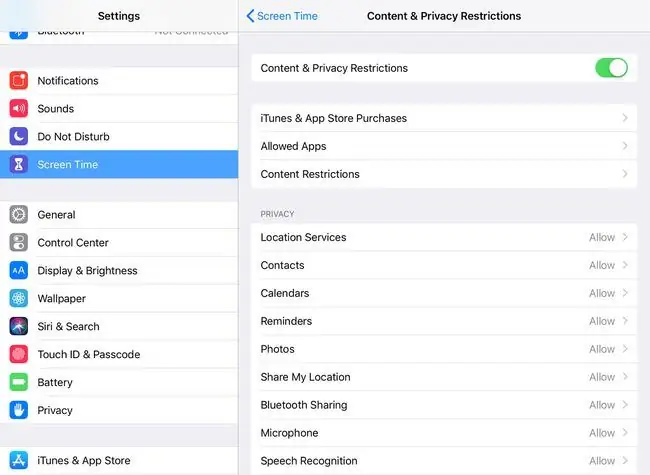
Hier is 'n paar van die instellings en wat hulle doen:
- iTunes en App Store-aankope verhoed dat mense sonder die wagkode programme installeer of uitvee of inprogram-aankope doen.
- Toegelaten toepassings laat toegang tot programme toe of blokkeer dit. Beperkte programme verskyn nie op die tuisskerm nie.
- Inhoudsbeperkings stel perke op die tipe media wat ander op die iPad kan speel. Blokkeer byvoorbeeld R-gegradeerde flieks en TV-programme met 'n TV-MA-gradering, poduitsendings met 'n eksplisiete gradering en webinhoud. Dit is ook moontlik om boeke, musiek en flieks te blokkeer.
Die items in die Privaatheid-afdeling wysig hoe die iPad optree en watter kenmerke toegelaat word. Beperk byvoorbeeld toegang tot Foto's in die Foto's-afdeling of deaktiveer die vermoë om foto's op sosialemediaplatforms soos Facebook of Twitter te deel.
Die items in die Allow Changes-afdeling stel limiete op dele van die iPad-instellings, byvoorbeeld die instelling van 'n wagwoord, die volumebeheer en veranderinge aan die Apple ID-rekening wat gekoppel is na die toestel.
Ander skermtydinstellings
Die hoof Skermtyd-kieslys het nog 'n paar beperkingsopsies:
- Aftyd sluit die toestel tussen spesifieke ure van die dag wat jy gestel het.
- App-limiete stel aftellers op hoe lank jy en jou gesin sekere programme elke dag kan gebruik.
- Always Allowed omseil hierdie twee instellings vir sekere programme waartoe jy toegang wil hê tydens stilstand, byvoorbeeld Boodskappe.






