Wat om te weet
- Skep 'n vouer deur een toepassing te sleep en dit bo-op 'n ander toepassing te laat val. Dok dopgehou aan die onderkant van die iPad vir maklike toegang.
- Tik Deel > Gebruik as muurpapier op 'n foto om dit as jou sluitskerm of agtergrond te stel. Gebruik Siri om vir jouself of iemand anders 'n bynaam te gee.
- Laai 'n pasgemaakte sleutelbord soos Google GBoard af. Gaan na Settings > Klanke om klanke te pasmaak. Aktiveer 'n wagwoord vir ekstra sekuriteit.
Hierdie artikel verduidelik hoe om jou iPad-ervaring te pasmaak, insluitend die skep van foto's en die opstel van 'n persoonlike agtergrondprent.
Organiseer jou iPad met vouers
Die eerste ding wat jy met jou iPad wil doen, is om van die basiese beginsels te leer, insluitend hoe om vouers vir jou ikone te skep. Jy kan 'n vouer skep deur een toepassing te sleep en dit bo-op 'n ander toepassing te laat val. Wanneer jy 'n toepassing net bokant 'n ander se ikoon hou, kan jy sien 'n vouer sal geskep word omdat die teikentoepassing gemerk is.
Jy kan dopgehou onderaan die iPad vasmaak, wat jou vinnige toegang tot daardie toepassings gee. Wanneer jy nie vinnige toegang het nie, kan jy Spotlight Search gebruik om enige toepassing, musiek of fliek op jou iPad te soek. Jy kan selfs op die web deursoek met Spotlight Search.
Personaliseer jou iPad met prente
Miskien is die maklikste manier om jou iPad aan te pas om die agtergrondpapier en die prent wat op die sluitskerm gebruik word, te verander. Jy kan foto's van jou gade, familie, vriende, of omtrent enige beeld wat jy op die web teëkom, gebruik. Die beste van alles, dit laat jou iPad werklik uitstaan in vergelyking met almal wat net die verstek agtergrondpapier gebruik.

Die maklikste manier om jou agtergrondprent te stel, is om na die Foto's-toepassing te gaan, na die prentjie wat jy wil gebruik, en tik Share > Gebruik as Wallpaper Wanneer jy hierdie opsie kies, het jy die keuse om dit as jou sluitskerm-agtergrond, tuisskerm-agtergrond of albei te stel.
Gee jouself of iemand anders 'n bynaam
Dit is 'n baie oulike truuk wat nogal snaaks kan blyk te wees. Jy kan vir Siri sê om jou met 'n bynaam te noem. Dit kan 'n werklike bynaam wees, soos om jou "Bob" in plaas van "Robert" te noem, of dit kan 'n prettige bynaam soos "Flip" of "Sketch" wees.

Hier is hoe jy dit doen: Aktiveer net Siri en sê: "Siri, noem my Sketch."
Die prettige deel is dat jy enigiemand 'n bynaam kan gee deur die bynaamveld in die kontaktelys in te vul. So, jy kan vir Ma "sms" om 'n teksboodskap aan jou ma te stuur of "Facetime Goofball" om 'n vriend te bel.
Voeg 'n pasgemaakte sleutelbord by
Die jongste herhaling van die iPad-bedryfstelsel laat jou toe om legstukke te installeer. 'n Legstuk is 'n klein stukkie van 'n toepassing wat in die kennisgewingsentrum kan loop of ander dele van jou iPad kan oorneem, soos die skermsleutelbord.
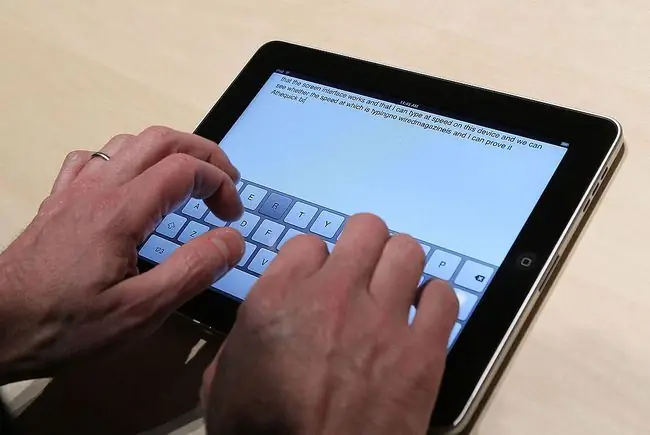
Jy moet eers 'n pasgemaakte sleutelbord soos Swype of Google se GBoard van die App Store aflaai. Vervolgens "aktiveer" jy die sleutelbord deur die iPad se Instellings-toepassing te begin en na Algemene instellings > Keyboard > Keyboards te gaan> Voeg nuwe sleutelbord by Jy behoort jou nuut afgelaaide sleutelbord op die lys te kry. Tik die skuifbalk om dit aan te skakel.
Hoe kry jy jou nuwe sleutelbord om te verskyn wanneer die sleutelbord op die skerm verskyn? Daar is 'n aardbol of 'n glimlaggesig-sleutel op die sleutelbord langs die stemdikteersleutel by die spasiebalk. Jy kan daarop tik om deur sleutelborde te blaai of tik-en-hou om 'n sleutelbord te kies.
Pasmaak jou iPad met klanke
Nog 'n netjiese manier om jou iPad te laat uitstaan, is om die verskillende klanke wat dit maak, aan te pas. Jy kan gepasmaakte klanksnitte gebruik vir nuwe pos, stuur van pos, herinneringwaarskuwings en tekstone. Jy kan selfs 'n pasgemaakte luitoon stel, wat handig is as jy FaceTime gebruik. Onder die verskillende pasgemaakte klanke is 'n telegraaf (fantasties vir die nuwe posklank), 'n klok, 'n toeter, 'n trein, 'n spanningsvolle horinggedeelte, en selfs die klank van 'n towerspel wat gewerp word.
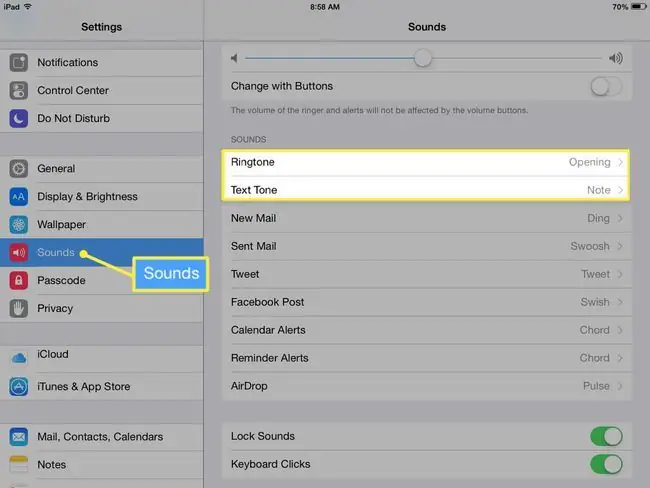
Jy kan klanke in die iPad se Instellings-toepassing pasmaak deur Klanke op die linkerkant-kieslys te tik. Jy kan ook die klawerbord-klikklank vanaf hierdie instellings afskakel.
Sluit en beveilig jou iPad
Kom ons vergeet nie van sekuriteit nie! Nie net kan jy jou iPad met 'n wagwoord of 'n alfanumeriese wagwoord sluit nie, maar jy kan ook beperkings aanskakel om sekere toepassings of funksies op jou iPad te deaktiveer. Jy kan selfs kenmerke op die App Store beperk sodat dit jou toelaat om byvoorbeeld net programme af te laai wat geskik is vir kinders.
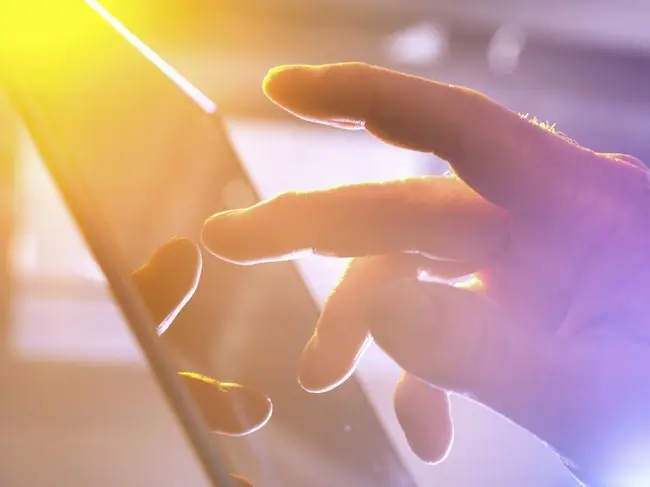
Jy stel 'n wagkode in deur na die iPad se Instellings-toepassing te gaan en óf Raak-ID en Wagkode van die linkerkieslys af te tik of eenvoudig Wagkode, afhangende van of jy 'n iPad met Touch ID het of nie. Kies Skakel Wagkode Aan om te begin.
Die jongste opdatering is verstek na 'n 6-syfer-wagkode, maar jy kan 'n 4-syfer-kode gebruik deur Wagkode-opsies. te tik
As jy 'n iPad met Touch ID het, kan jy selfs jou wagwoord omseil deur jou vinger op die vingerafdruksensor (tuisknoppie) te laat rus terwyl jy op die sluitskerm is. Dit is een van baie oulike dinge wat jy met Touch ID kan doen, behalwe om net goed te koop. Dit beteken ook daar is geen rede om nie jou iPad met 'n wagwoord te laat beveilig nie, aangesien jy nie self die kode hoef in te tik nie.
Daar is baie meer wat jy kan doen om jou iPad aan te pas, insluitend 'n paar instellings wat jou battery langer kan laat hou. Jy kan ook multitasking-gebare aanskakel, wat omskakeling tussen programme makliker kan maak, en selfs tuisdeling opstel om musiek en flieks vanaf jou rekenaar na jou iPad te deel, wat 'n wonderlike manier is om bergingspasie te bespaar.






