Wat om te weet
- In die App-laai: Tik die drie kolletjies en kies Versteek programme.
- In instellings: Tik Programme en kennisgewings, en dan Sien alle programme.
- Gaan 'n program se ware identiteit na deur op sy Info-ikoon te tik en App-besonderhede. te kies
Hierdie artikel verduidelik hoe om versteekte toepassings op 'n Android-toestel te ontbloot. Die inligting hieronder behoort van toepassing te wees, ongeag wie jou Android-foon gemaak het: Samsung, Google, Huawei, Xiaomi, ens.

Hoe om versteekte toepassings in die toepassingslaai te vind
Om toepassings op die Android-tuisskerm te bekyk is 'n goeie begin, maar dit wys nie elke toepassing wat op 'n Android-toestel geïnstalleer is nie. Om die volledige lys van geïnstalleerde toepassings, insluitend kluistoepassings, te sien, maak die toepassinglaai oop deur op die ikoon in die onderste middel-gedeelte van die skerm te tik wat soos 'n sirkel lyk met ses kolletjies daarin.
Nadat op hierdie ikoon getik is, verskyn 'n volledige lys met die geïnstalleerde toepassings alfabeties gesorteer. Dit behoort jou die meeste van die toepassings op die Android-toestel te wys, maar sommige is dalk versteek. Om hierdie versteekte programme te wys, doen die volgende.
Hierdie metode is nie by verstek op alle Android-toestelle beskikbaar nie. Die lanseerder bepaal die opsies in die skinkbord. As jy nie hierdie opsies het nie, probeer 'n ander lanseerder, soos Nova Prime, wat versteekprogramme ondersteun.
- Tik uit die toepassinglaai op die drie kolletjies in die regter boonste hoek van die skerm.
- Tik Versteek programme.
-
Die lys van toepassings wat van die toepassinglys versteek is, vertoon. As hierdie skerm leeg is of die Versteek programme-opsie ontbreek, word geen programme versteek nie.

Image
Hoe om versteekte toepassings in instellings te vind
'n Volledige programlys kan ook vanaf die Instellings-toepassing verkry word. Tik Settings (die ikoon lyk soos 'n rat). Tik in Instellings Programme en kennisgewings, en tik dan Sien alle programme.
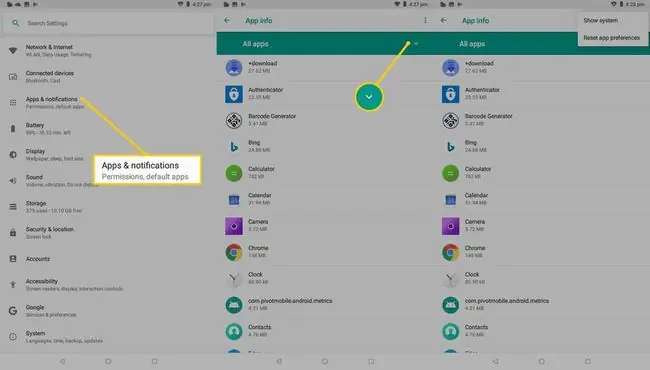
Die toepassingslys vertoon ook stelsellêers en toepassings, wat die Android-bedryfstelsel korrek laat loop. Om dit te wys, tik die drie kolletjies in die regter boonste hoek en tik dan Wys stelsel.
Kyk vir Android-truukprogramme
Om na 'n toepassing se ikoon en naam te kyk, is dalk nie genoeg om te vertel wat op 'n Android-foon of -tablet gebeur nie. Daar is talle toepassings in die Google Play-toepassingswinkel wat soos een soort toepassing lyk, maar ontwerp is om prente, video's en ander data te versteek.
Een gewilde voorbeeld is die Smart Hide Calculator-toepassing wat soos 'n basiese sakrekenaar-toepassing lyk en werk, maar 'n lêerbergingtoepassing is. Die sakrekenaar-UI is ten volle funksioneel, maar dit ontsluit en onthul die werklike doel daarvan wanneer 'n gebruiker hul PIN-kode intik.
Om die ware identiteit van enige Android-toepassing te verdubbel, doen die volgende.
- Druk die toepassingikoon totdat 'n klein spyskaart verskyn.
- Tik die klein i in 'n sirkel langs 'n potlood.
-
'n Bladsy wat alles oor die toepassing uiteensit, van sy stoorgrootte tot sy toestemmings, verskyn. Tik App-besonderhede.

Image - Die toepassing se produkbladsy in die Google Play-toepassingswinkel verskyn. Van hier af kan jy amptelike inligting oor die toepassing lees, insluitend resensies deur ander gebruikers.
Verstaan Android-vouers en -skerms
Soos die meeste slimfone en tablette, het Android-toestelle 'n tuisskerm wat horisontaal strek verder as wat jy eers sien wanneer jy die toestel aanskakel. Die ander dele van die tuisskerm word gebruik om toepassings en legstukke in groepe te sorteer en toepassings vir gierige oë te versteek.
Om alle afdelings van die tuisskerm op 'n Android-toestel te sien, swiep van regs na links.
Daar kan meer as een bykomende skerm wees, so gaan voort om links te swiep totdat die sigbare ikone nie verder kan beweeg nie.
Nog 'n manier om toepassings op Android te versteek, is om toepassings binne 'n vouer te plaas. Vouers is sigbaar op die tuisskerm en lyk soos 'n versameling van vier klein toepassing-ikone. Tik die vouer om dit oop te maak en die programme te bekyk.
Moenie van webtoepassings vergeet nie
Meer maatskappye voeg volledige toepassingfunksionaliteit by hul webwerwe, wat beteken dat gebruikers nie meer 'n toepassing hoef af te laai en te installeer om toegang daartoe te verkry nie. Instagram is een voorbeeld van 'n funksionele webtoepassing wat in 'n webblaaier soos Chrome, Edge of Firefox gebruik word. Tinder is 'n ander.
Om te kyk of 'n gebruiker toegang tot 'n spesifieke werf verkry het, maak die webblaaiertoepassings op hul Android-slimfoon of -tablet oop en gaan dan sy blaaiergeskiedenis na. Blaaiergeskiedenis kan egter in die meeste blaaiers uitgevee word, so dit is nie 'n onfeilbare manier om uit te vind watter webwerwe besoek is nie.
Gereelde Vrae
Hoe vind jy versteekte toepassings op 'n iPhone?
Om iPhone-versteekte toepassings te vind, gaan na die App Store op jou toestel en tik jou profielfoto, dan jou naam. Tik onder iTunes in die Wolk Versteekte aankope. Alternatiewelik, gaan na Rekeninginstellings en tik Aankoopgeskiedenis.
My Android tree vreemd op; Ek dink ek het versteekte spyware. Hoe vind en raak ek daarvan ontslae?
As jy spyware, of "versteekte administrateur-toepassings," op jou Android het, navigeer na jou lys van toesteladministrasie-toepassings. Deaktiveer admin regte vir die vermeende skuldige, en vee dan die program uit.
Ek dink daar is 'n versteekte opsporingsprogram op my Android. Hoe kan ek seker wees?
As jy opgemerk het dat jou kamera of mikrofoon-aanwyserligte aan is wanneer jy dit nie gebruik nie, het jy dalk opsporingsagteware. Om uit te vind watter programme jou mikrofoon en kamera gebruik, gaan na Settings > Apps & Kennisgewings > App PermissionsTik Kamera of Mikrofoon , en kyk dan watter programme toegang tot hierdie nutsgoed het.






