Met 'n toestel so kragtig soos die iPhone, en 'n bedryfstelsel so kompleks soos iOS, is daar dosyne, indien nie honderde, kenmerke waarvan die meeste mense nooit weet nie.
Of jy nuuskierig is oor daardie kenmerke of dink jy is 'n iPhone-kenner, hierdie lys sal jou help om nuwe dinge oor jou iPhone te leer. Van die byvoeging van emosiekone by jou sleutelbord en die blokkering van sekere waarskuwings en oproepe, tot die gee van Siri 'n nuwe stem, hierdie oulike versteekte kenmerke kan jou in 'n kraggebruiker verander en jou help om presies te kry wat jy van jou iPhone wil hê.
Sommige van hierdie kenmerke werk net vir sekere iOS-weergawes. Enige belangrike uitroepe is ingesluit by elke kenmerk wat hieronder uiteengesit word.
Skud om te ontdoen
Het jy iets geskryf net om jou mening daaroor te verander? Moenie die Backspace-sleutel inhou nie. Skud eerder die iPhone om 'n Ontdoen-knoppie te vertoon.
Wanneer jy die foon skud, vra 'n opspringvenster of jy die tik wil ongedaan maak. Tik Ontdoen om die teks wat jy getik het, te verwyder.
As jy van plan verander, herstel die teks deur die iPhone weer te skud, maar hierdie keer, tik Tik oordoen.
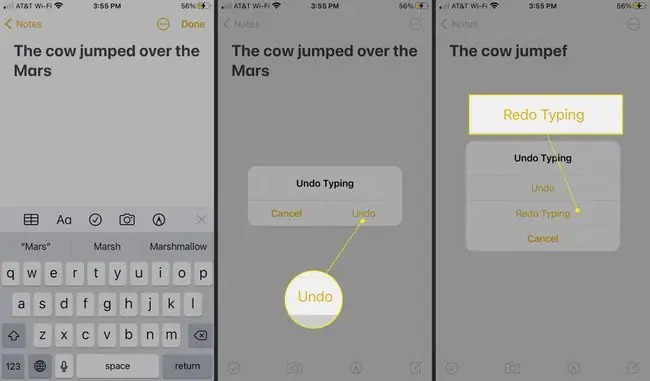
Die Shake to Undo-kenmerk werk in baie toepassings, insluitend Safari, Mail, Messages, Notes, en meer. Jy kan selfs die iPhone in ander situasies skud om ander dinge as tik ongedaan te maak.
Kry waarskuwings van 'n flikkerende lig
Op Android- en BlackBerry-slimfone flikker 'n liggie om in kennis te stel wanneer daar 'n teksboodskap, stempos of 'n ander waarskuwing is. Gebruikers van daardie toestelle beweer dikwels daardie kenmerk as 'n rede waarom hul platforms beter as die iPhone is.
As jy egter een instelling verander, brand die iPhone-kamera vir waarskuwings. Maak Settings oop en gaan na Accessibility > Audio/Visual > LED-flits vir Waarskuwings Skakel dan die LED-flits vir waarskuwings-wisselskakelaar aan. Skakel die Flits op Stil-wisselskakelaar aan as jy wil hê die lig moet flikker wanneer die ringskakelaar stil is.
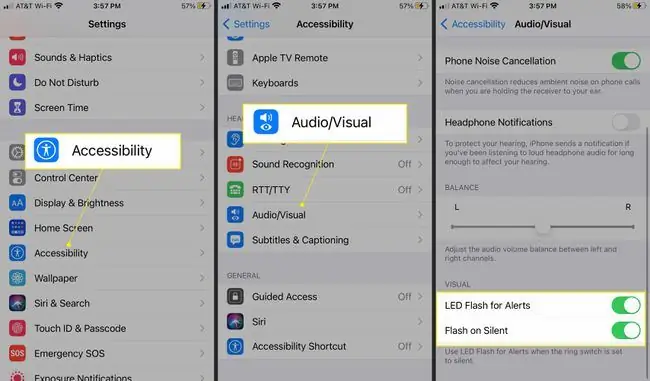
Toegang ingeboude emoji
Emoji is klein ikone, soos glimlaggesigte, mense, diere en meer, wat pret byvoeg of emosies in teksboodskappe en ander dokumente uitdruk.

Daar is 'n klomp toepassings in die App Store wat emosiekone by 'n iPhone voeg, maar jy het dit nie nodig nie. Dit is omdat daar honderde emoji's in iOS ingebou is. Volg die skakel hieronder om te leer hoe om die emoji-sleutelbord by jou iPhone te voeg en waar om die emoji op die nuwe sleutelbord te vind.
Vind versteekte aksent
As jy in 'n vreemde taal skryf of 'n woord of twee uit 'n vreemde taal gebruik, kan sommige letters geaksent wees met simbole wat nie normaalweg deel van Engels is nie.
Daardie aksente is nie op die skermsleutelbord nie. Hou 'n paar spesiale sleutels vas om geaksenteerde letters by jou skryfwerk te voeg.
Blokkeer oproepe en SMS'e op iPhone
As daar mense in jou lewe is van wie jy nie wil hoor nie, of dit nou 'n vorige verhouding of 'n telebemarker is, blokkeer hulle. Jy sal nooit weer van hulle per telefoon, SMS of FaceTime hoor as jy hulle verhinder om jou te kontak nie.
Blokkeer mense wat jou adresboek gebruik (as hulle 'n bestaande kontak is) of vanaf die toepassing waarop hulle vir jou 'n boodskap gestuur het.
Verander Siri se stem
Siri, die Apple-persoonlike digitale assistent, is bekend vir sy geestigheid en beleefde, gelykmatige aflewering. In iOS 7 het gebruikers die vermoë gekry om Siri se stem te verander. In iOS 14.5 het Apple meer Siri-stemopsies en -verbeterings gelewer om 'n diverse wêreld beter te weerspieël.
Om Siri se stem te verander, gaan na Settings en tik dan Siri & Search > Siri Voice. Onder Variety , kies jou basiese Siri-nasionaliteit, kies dan een van die uiteenlopende opsies onder Voice om jou Siri te pasmaak.
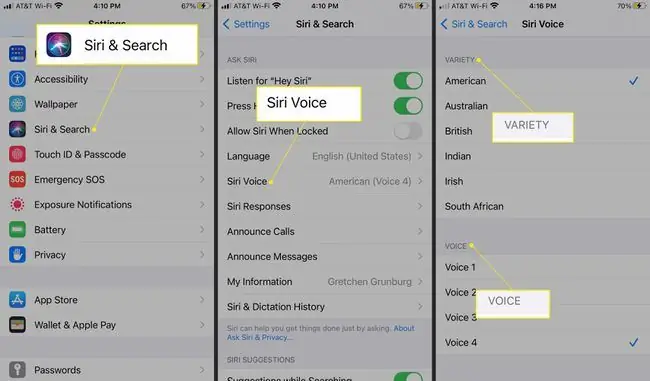
Die nuwer Siri-stemme gebruik neurale teks-na-spraak-tegnologie vir 'n meer natuurlike klank.
Deel tekste deur dit aan te stuur
Wanneer jy 'n teksboodskap ontvang wat jy absoluut moet deel, stuur dit aan ander mense. Druk en hou die boodskap wat jy wil aanstuur, en rig dit dan aan die mense met wie jy dit wil deel.
Volg die skakel hieronder vir besonderhede, of leer hoe om 'n teks na 'n e-posrekening te stuur.
Neem tonne foto's met barsmodus
Die iPhone neem pragtige foto's van mense wat stilstaan, kos en landskappe. Soos die meeste fone, doen die iPhone egter nie goeie werk met aksieskote nie.

As jy 'n iPhone 5S of nuwer het, gebruik sarsiemodus om tot 10 foto's elke sekonde te neem. Hou net die Foto-knoppie ingedruk. Met soveel foto's sal jy al die aksie kan vasvang.
Deaktiveer Amber-waarskuwings op iPhone
Begin met iOS 6, stel die iPhone jou outomaties in kennis wanneer Amber of ander noodwaarskuwings vir jou area uitgereik word. Om op te hou om hierdie waarskuwings te kry, skakel hulle af.
Om Amber-waarskuwings, noodwaarskuwings en openbare veiligheidswaarskuwings te deaktiveer, maak Settings oop, tik Kennisgewings en blaai dan na dieGovernment Alerts afdeling om die waarskuwings af te skakel.
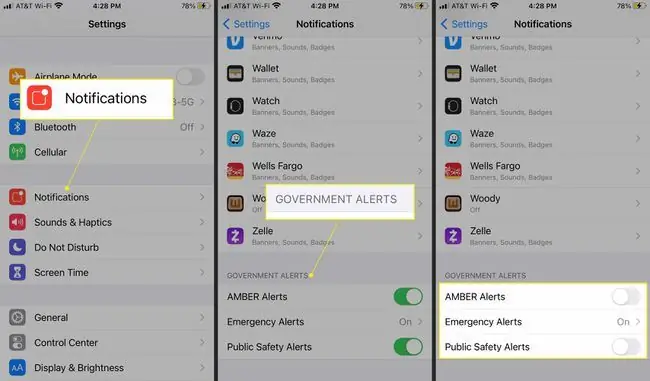
Verminder dop deur adverteerders
In ouer iOS-weergawes sal jy na Settings > Privaatheid gaan om gepersonaliseerde, geteikende inprogram-advertensies te verminder, > Advertering en skakel die Limit Ad Tracking-wisselskakelaar aan.
In iOS 14.5 het Apple egter meer verbeterde privaatheidkenmerke bekendgestel om jou te help om advertensienasporing te beheer. Nou moet programme jou toestemming versoek om jou op te spoor via 'n opspringblokkie wat iets sê soos: "Laat toepassing toe om jou aktiwiteite op ander maatskappye se programme en webwerwe na te spoor?" Kies Allow as jy reg is om die program jou te laat volg, of tik Vra program om nie na te spoor om toegang te weier.
As jy liewer nie hierdie opdragte wil hanteer nie en nie wil hê dat enige toepassing jou moet dophou nie, gaan na Settings en kies Privaatheid> Nasporing , en skakel Laat programme toe om te versoek om na te spoor.
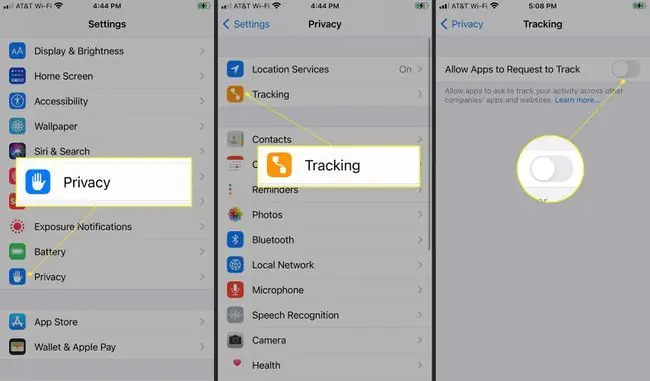
Jy kan teruggaan na Instellings om te sien watter programme versoek het om jou op te spoor en enige veranderinge aan jou voorkeure aan te bring.
Leer jou gereelde liggings
Jou iPhone gebruik GPS om tred te hou met die plekke waarheen jy gaan. As jy byvoorbeeld elke oggend na 'n stad gaan vir werk, sal jou foon uiteindelik daardie patroon leer en inligting soos verkeer en weer oor daardie bestemming verskaf om jou pendel te help.
Hierdie kenmerk, genaamd Significant Locations (Gereelde liggings vir sommige iOS-toestelle), is by verstek aangeskakel wanneer jy GPS-kenmerke aktiveer tydens die foon se aanvanklike opstelling.
Om sy data te wysig of af te skakel, gaan na Settings > Privaatheid > LiggingdiensteRollees na die onderkant van daardie skerm en tik System Services , en skakel dan Betekenisvolle liggings af (of vir sommige toestelle, Gereelde liggings ).
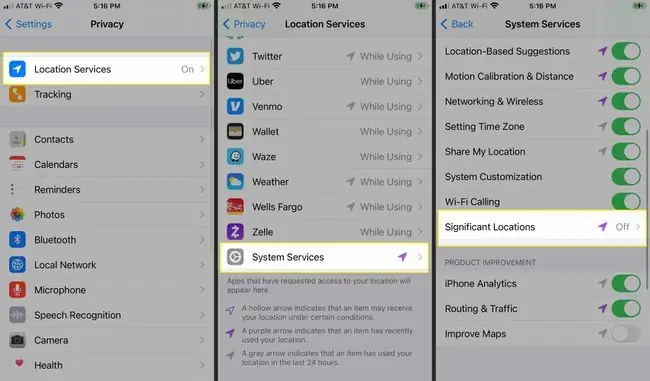
Herstel volskermfoto's vir oproepe
In iOS 7 het Apple die inkomende oproepskerm, wat vroeër 'n foto gewys het van die persoon wat jou bel, omskep in 'n generiese skerm met 'n klein foto en 'n paar knoppies. As jou iPhone ten minste iOS 8 het, is daar 'n manier om die probleem op te los en volskermfoto's terug te kry.
Gaan na jou kontakte en kies 'n kontak, kies dan Redigeer > Voeg foto by. Tik die Camera om 'n foto te kies, of tik op 'n smiley, memoji, voorletter of ander opsies.






