Wat om te weet
- Jy kan die Microsoft Surface Laptop 4 sluit deur die Power-knoppie op die sleutelbord te druk.
- Alternatiewelik kan jy die skootrekenaar sluit deur Windows+L te druk.
Hierdie artikel verduidelik hoe om 'n Microsoft Surface-skootrekenaar 4 te sluit.
Hoe om die Microsoft Surface-skootrekenaar 4 te sluit
Jy kan die Microsoft Surface Laptop 4 sluit deur die Power-knoppie te druk wat in die sleutelbord se regter boonste hoek gevind word (tussen die PgDn en Del sleutels). Dit sal die skerm afskakel en die skootrekenaar sluit.
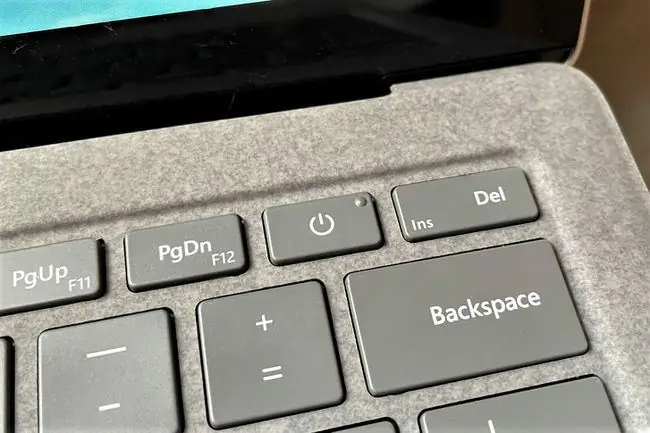
Alternatiewelik kan jy die Windows+ L sleutelbordkortpad gebruik. Deur hierdie sleutels gelyktydig te druk sal die Surface Laptop 4 sluit, maar sal nie die skerm afskakel nie.
Uiteindelik kan jy die Surface Laptop 4 sluit deur Ctrl+ Alt+ Delete te druk. Die skerm sal blou word en bied verskeie opsies. Tik Slot. Dit sal die skootrekenaar sluit, maar sal nie die skerm afskakel nie.
Jy kan ook die Surface Laptop 4 sluit deur dit te laat slaap. Lees ons gids vir Windows 10 se slaapmodus vir meer. Die afskakeling van die skootrekenaar sluit dit ook effektief, aangesien Windows 10 altyd aanmelding vereis wanneer dit begin.
Hoe om die Microsoft Surface-skootrekenaar 4 te ontsluit
Jy kan die Microsoft Surface Laptop 4 ontsluit deur by Windows 10 aan te meld met enige beskikbare rekening. In die meeste gevalle sal jy gevra word om outomaties aan te meld wanneer jy die skootrekenaar oopmaak. As dit nie gebeur nie, druk die Power-knoppie op die sleutelbord.
Daar is verskeie maniere om aan te meld en die Surface Laptop 4 te ontsluit.
- Tik Meld aan (as die skootrekenaar geen rekeningsekuriteit opgestel het nie)
- Voer 'n wagwoord in
- Voer 'n PIN in
- Gebruik Windows Hello-gesigherkenning
- Gebruik 'n fisiese sekuriteitsleutel
Jy kan net die Surface Laptop 4 ontsluit met 'n aanmeldopsie wat reeds opgestel is. In die meeste gevalle sal jy egter ten minste gevra word om 'n wagwoord in te voer, aangesien die Windows 10-opstellingsproses jou vra om 'n wagwoord te skep wanneer jy 'n Surface-toestel opstel.
Hoe verander ek my aanmeldopsies?
Die aanmeldopsies wat hierbo gelys word, word almal in die aanmeldopsieskieslys gevind. Hier is hoe om toegang daartoe te kry.
- Tik Windows Begin.
-
Kies Settings.

Image -
Kies Rekeninge.

Image -
Tik Aanmeldopsies.

Image -
Alternatiewelik kan jy 'n Windows-soektog doen vir Aanmeldopsies. Dit moet as die eerste resultaat verskyn.

Image
Aanmeldopsies sal al die maniere lys waarop jy moontlik by die Surface-skootrekenaar kan aanmeld. Jy kan elke opsie opstel deur dit met jou muis te kies en die instruksies op die skerm te volg.
Aanmeldopsies sal 'n opsie lys wat nie by verstek werk nie: Windows Hello Vingerafdruk. Die Surface Laptop 4 het nie 'n vingerafdrukleser nie. Jy kan egter 'n derdeparty-vingerafdrukleser koop en dit oor USB koppel.
Hoe slaan ek Microsoft-aanmelding oor?
Daar is 'n goeie kans dat jou Surface Laptop 4 opgestel is om te ontsluit met 'n wagwoord wat aan jou Microsoft-rekening gekoppel is. Windows 10 stoot jou na hierdie aanmeldmetode wanneer jy die eerste keer 'n Surface-toestel opstel.
Jy kan egter Microsoft-aanmelding oorslaan deur na 'n plaaslike rekening oor te skakel. Raadpleeg ons gids vir die gebruik van 'n Windows 10 plaaslike rekening vir die besonderhede.
Om na 'n plaaslike rekening oor te skakel, sal nuttige sekuriteitskenmerke soos toestelkodering en die vermoë om 'n toestel te bestuur of sluit as dit op 'n afstand verlore raak, verwyder. Ons beveel aan dat jy Microsoft-aanmelding geaktiveer hou as jy dit reeds gebruik.
Hoe meld ek aan by my oppervlak sonder 'n wagwoord?
Jy kan sonder 'n wagwoord by jou Surface aanmeld deur jou Microsoft-rekening te verwyder, soos hierbo beskryf. Dit staan jou vry om alle aanmeldbeskermings te verwyder sodra dit voltooi is (en sommige, soos Windows Hello, is gedeaktiveer as jy 'n plaaslike rekening gebruik).
Gereelde Vrae
Hoe sluit ek die sleutelbord op my Microsoft Surface-skootrekenaar?
Wanneer jy die sleutelbord op die Pro terugvou, bly die sleutels gesluit en onbruikbaar totdat jy dit weer vorentoe vou. Alhoewel daar geen ingeboude funksie is om die sleutelbord vir ander doeleindes af te skakel nie, kan jy probeer om die sleutelbordbestuurder in Toestelbestuurder te deaktiveer. Alternatiewelik kan jy 'n derdeparty-nutsding gebruik, soos om Keyboard Locker af te laai.
Hoe verander ek die sluitskermprent op my Microsoft Surface?
Gaan na Settings > Personalisering > Sluitskerm. Onder Agtergrond, kies Picture of Skyfievertoning. Vind en kies die prent of prente wat jy as jou sluitskerm-agtergrond wil gebruik.
Hoe sluit ek rotasie op 'n Microsoft Surface?
Om die skerm in landskapmodus te sluit, gaan na Settings > Display, draai na portretmodus, aktiveer Sluit rotasie van hierdie skerm, en kies Landscape in die Oriëntasie-kieslys. Kies Pas toe en Behou veranderings.






