Wat om te weet
- Regsklik enige leë spasie op die taakbalk en kies Sluit die taakbalk.
- Of, vanaf Windows-instellings, regskliek 'n leë spasie op die taakbalk, kies dan Taakbalkinstellings of Properties.
- Stel die wisselskakelaar onder Sluit die taakbalk op Aan.
Hierdie artikel verduidelik hoe om die Windows-taakbalk te sluit, om te verseker dat dit op een plek op jou skerm bly. Instruksies in hierdie artikel is van toepassing op Windows 10, Windows 8 en Windows 7.
Hoe om die taakbalk in Windows 10, 8 en 7 te sluit
Om die Windows-taakbalk te sluit of te ontsluit, regsklik op enige leë spasie op die taakbalk en kies Lock the taskbar.
Jy sal 'n regmerkie sien as die taakbalk gesluit is. As daar nie 'n regmerkie is nie, kies Sluit die taakbalk een keer om dit te sluit, en kies Sluit die taakbalk weer om dit te ontsluit.
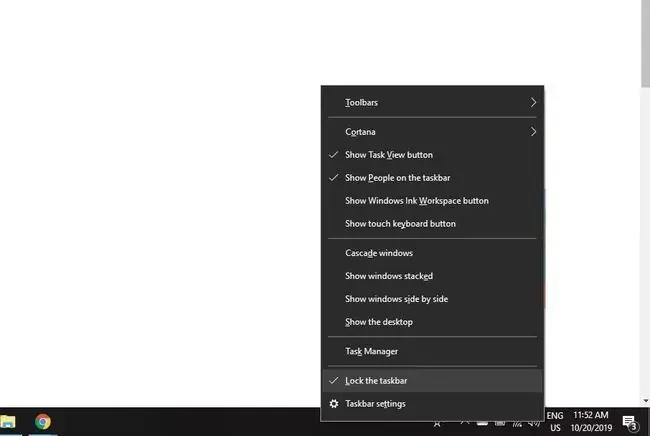
Hoe om die Windows-taakbalk vanaf die instellings te sluit
Jy kan ook die taakbalk in plek sluit vanaf die Windows-instellings:
-
Regsklik op 'n leë spasie op die taakbalk, kies dan Taakbalkinstellings (in Windows 10) of Properties (in Windows 7) en 8).

Image -
Stel die wisselskakelaar onder Sluit die taakbalk na Aan.
Op Windows 8 en 7, kies die Taskbar-oortjie, kies dan die Lock the taskbar-merkblokkie.

Image
Wat is die Windows-taakbalk?
Die Windows-taakbalk bied vinnige toegang tot gereelde toepassings, belangrike stelselinstellings en inkomende kennisgewings. Dit huisves ook die Start-kieslys en die Windows-soekkassie.
Jy kan die Windows-taakbalk pasmaak deur toepassings vas te pen, die taalinstellings te verander, en meer.






