Hierdie gids verduidelik hoe om jou grafiese kaart met 3D-toetse en speletjies te meet.
Graphics Benchmarks-'n Goeie beginpunt
Jy kan 'n grafiese kaart op verskillende maniere meet, sonder dat een toets jou die volledige prentjie gee. Verskillende grafiese kaarte presteer beter en slegter in sekere speletjies, ander komponente kan die telling beïnvloed, en werklike prestasie kan afhang van watter soort instellings jy kies.
Sintetiese maatstawwe is 'n goeie beginpunt vir grafiese maatstawwe, aangesien dit vir jou 'nveralgemeende telling en idee van die relatiewe werkverrigting van jou GPU kan gee.
'n Paar gewilde sintetiese maatstawwe is die moeite werd om te oorweeg, insluitend Unigine Superposition, Unigine Heaven en Furmark, maar die gewildste grafiese maatstaf is 3DMark. Jy kry sy mees robuuste reeks maatstawwe met die betaalde weergawe, maar dit het ook 'n gratis weergawe met beperkte toetsing, en dit is beskikbaar deur Steam, wat dit maklik toeganklik maak.
-
Laai 3DMark van Steam af en laat dit toe om te installeer soos jy enige speletjie of nutsding sou doen.
- Begin 3DMark vanaf jou Steam-biblioteek.
-
As jy 'n moderne grafiese kaart het, kies die oranje Run-knoppie op die Time Spy maatstaf. As jy 'n ouer GPU het of geïntegreerde grafika gebruik, oorweeg dit om eerder Night Raid of Fire Strike te laat loop, want dit is nie so inspannend nie.

Image
Laat die maatstaf loop totdat dit voltooi is. Dit kan dalk 'n demo-toneel wys, maar sal dan volg met 'n paar grafika en SVE-maatstawwe. Dit sal 'n algemene telling, individuele SVE en grafiese tellings, en verskeie ander maatstawwe uitvoer wanneer voltooi.
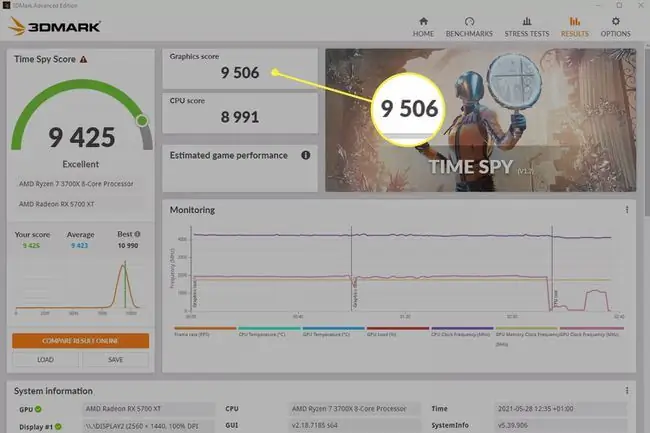
Jy kan die gekombineerde en grafiese tellings gebruik om 'n maatstaf van jou grafiese kaartprestasie te kry. As jy meer oor jou GPU wil leer, oorweeg dit om bykomende 3DMark-toetse te laat loop of die instellings te verander om die effek daarvan op jou telling te sien.
In-Game Graphics Benchmarks
Sintetiese maatstawwe is handig, maar dit gee jou nie noodwendig die hele prentjie van hoe kragtig jou grafiese kaart is nie. As jy wil weet hoe jou grafiese kaart in sekere speletjies sal presteer of meer 'n idee wil kry van hoe sy werklike werkverrigting is, kan jy in-speletjie-maatstawwe gebruik.
Om hierdie soort toetse uit te voer is soortgelyk aan sintetiese toetse, alhoewel hulle geneig is om gemiddelde (en soms minimum en maksimum) rame per sekonde uit te voer eerder as 'n telling. Jy sal ook self die in-speletjie-instellings moet aanpas, so dit is 'n goeie idee om vooraf te weet watter soort resolusie, raamtempo en detailinstellings jy teiken.
Nie alle speletjies het maatstawwe nie, en alle speletjies wat dit wel effens anders laat loop, maar die primêre manier is om die speletjie te begin, die instellingskieslys te gebruik om alles te stel soos jy dit wil hê, en kies dan die maatstaf uit die spyskaart om dit uit te voer. Noteer die FPS na voltooiing. Jy kan dan die speletjie met verskillende instellings of met 'n oorklok herloop om die effek daarvan te sien.
'n paar goeie speletjies vir in-game benchmarking sluit in:
- Shadow of the Tomb Raider
- Horizon: Zero Dawn
- Assassin's Creed: Valhalla
- Vuil 5
- Total War Saga: Troy
- Gears-taktiek
- Red Dead Redemption 2
- Wêreldoorlog Z
- Mortal Kombat 11
Daar is baie ander, so verken gerus die alternatiewe as jy nie hierdie speletjies besit nie of dit in die toekoms wil speel.
Doen jou eie maatstaf
Die laaste manier om jou grafiese kaart te meet, is met jou eie toets. Dit beteken om 'n speletjie te speel met 'n rame per sekonde-teller geaktiveer. Baie speletjies kom met hul eie FPS-tellers, maar daar is ook verskeie selfstandige weergawes, insluitend dié wat in Nvidia en AMD se nuutste drywers ingebou is.
Dit is die beste manier om die werklike speletjies wat jy wil speel te toets, aangesien jy dit reeds moet hê om die maatstaf uit te voer. Dit gesê, hulle is ver van omvattend, en verskillende afdelings van 'nspeletjie is moeiliker of makliker op 'n GPU as ander, so hulle sal jou nie die volledige prentjie gee nie.
Wat is die beste GPU-maatstaftoets?
Nie een grafiese kaart maatstaf sal jou alles oor jou grafiese kaart vertel nie. Dit is hoekom professionele grafiese kaartresensies geneig is om veelvuldige sintetiese en inspeletjie-maatstawwe te gebruik.
Baie kenners sê 3DMark is die beste GPU-maatstafreeks vanweë sy reeks opsies, die menigte maatstawwe en sy gedetailleerde uitsette. Daar is ook 'n sterk gemeenskap van mededinging rondom dit, waar mense meeding om te sien wie die kragtigste rekenaars het.
Onderste reël
Benchmarks soos 3DMark sal jou resultate op jou rekening stoor, so as jy ooit wil terugkyk na tellings wat jy in die verlede behaal het met verskillende hardeware of met verskillende konfigurasies en kloksnelhede, kan jy op die 3DMark-webwerf aanmeld en kyk terug so ver as wat jy wil.
Hoe kan ek my GPU gratis meet?
Daar is baie uitstekende, gratis grafiese maatstawwe. Hier is die gewildste opsies:
- 3DMark
- Unigine
- Superposition
- Unigine
- Heaven
- Furmark
- Final Fantasy XIV: Shadowbringers
- Final Fantasy XV
- Star Control Origins
- World of Tanks enCore
- Resident Evil 6
- Killer Instinct
Gereelde Vrae
Waarom kos grafiese kaarte so baie?
Daar is 'n paar redes waarom daardie GPU wat jy gekyk het onlangs in prys gestyg het. Die vraag kan tans hoog wees. Daar kan voorsieningskwessies wees, soos die tekort aan silikonskyfies wat baie nywerhede in 2021 raak. Hoë aanvraag en tekorte kan ook daartoe lei dat scalpers al die voorraad wat hulle kan opspoor en die prys opblaas.
Hoe oorklok jy 'n grafiese kaart?
Doen eers jou navorsing. Gaan na 'n webwerf soos Overclock.net en maak seker dat jou GPU die verhoogde werklading kan hanteer. Dateer dan jou drywers op en haal oorklokke- en maatstafsagteware soos Afterburner en Unigine Heaven Benchmark 4.0 op. Verhoog jou GPU se klokspoed en toets dit om seker te maak die nuwe instellings is stabiel. Kyk na Lifewire se volledige gids om 'n GPU te oorklok vir meer gedetailleerde inligting.
Hoe kan jy tussen grafiese kaarte wissel?
As jou rekenaar twee GPU's het, soos 'n geïntegreerde grafiese kaart en 'n sterker speletjie-grafiese kaart, is dit gewoonlik intelligent genoeg om te weet wanneer om die een bo die ander te gebruik. Maar soms wil jy dalk self bepaal watter GPU 'n program gebruik. Jy kan dit gewoonlik doen via 'n toepassing soos Nvidia-instellings of AMD Radeon-instellings.






