Wat om te weet
- Om toegang tot Samsung Cloud te kry, gaan na Settings > Cloud and accounts > Samsung Cloud > Instellings > Sinkronisering en outo-rugsteun-instellings.
- Om sinkronisering aan te skakel, skuif die wisselskakelaar na Aan vir elke datatipe.
- Jy kan ook toegang tot die Samsung Cloud-webportaal kry via 'n webblaaier.
Hierdie artikel verduidelik hoe om toegang tot Samsung Cloud te kry op Samsung Galaxy-toestelle met Android 7.0 (Nougat) of later. Dit verduidelik ook hoe om data te sinkroniseer, te rugsteun, te herstel en te verwyder.
Hoe om toegang tot Samsung Cloud op 'n Samsung Galaxy te kry
Samsung Cloud is 'n gratis rugsteundiens beskikbaar vir die meeste Samsung Galaxy-slimfone en -tablette. Alhoewel dit in staat is om groot hoeveelhede data te stoor, is Samsung Cloud nie bedoel om 'n aanlyn spasie te wees vir die oplaai, deel en aflaai van lêers nie. In plaas daarvan maak Samsung Cloud dit moontlik om toestelinstellings en data vinnig te herwin as jy jou toestel verloor of 'n fabrieksterugstelling moet doen omdat die toestel ophou werk het. Om Samsung Cloud op jou Samsung Galaxy-toestel te begin gebruik:
-
Maak jou foon se Settings oop en navigeer na Wolk en rekeninge > Samsung Cloud.
Jy word dalk gevra om aan te meld met jou Samsung-rekening of om aan te sluit vir 'n nuwe rekening.

Image -
Tik die drie kolletjies in die regter boonste hoek en kies Settings uit die kieslys wat verskyn, en tik dan Sinkronisering en outo-rugsteun-instellings.
Tik Sinkroniseer en rugsteun terwyl jy rondswerf om sinkronisering oor 'n sellulêre netwerk toe te laat. Laat hierdie opsie gedeaktiveer om mobiele data te bespaar en laat sinkronisering slegs oor Wi-Fi toe.

Image -
Blaai onder die Sync-oortjie af en skuif die skakelskakelaar na Aan vir elke tipe data wat jy gesinchroniseer wil bly.
Tik Sinkroniseer nou om die geselekteerde data handmatig te sinkroniseer.
-
Tik Auto-rugsteun, blaai dan af en skuif die wisselskakelaar na Aan vir elke tipe data wat jy wil rugsteun, soos Calendar, Kontakte, of Gallery.

Image -
Gaan terug na die Samsung Cloud-hoofkieslys en tik jou naam bo-aan om te sien hoeveel berging beskikbaar is en hoeveel jy gebruik. Om jou data handmatig te rugsteun, rol af en tik Rugsteun hierdie foon.
Op sommige toestelle kan jy netwerkopsies kies om foto's te sinkroniseer deur Gallery te tik.

Image
Hoe om 'n individuele foto uit Samsung Cloud te verwyder
Sodra jy jou Samsung Cloud-rekening opgestel het, kan jy beelde wat jy nie meer in jou wolk wil hê nie van jou mobiele toestel af uitvee. Maak die Gallery-toepassing oop en kies die foto wat jy wil uitvee, tik dan op die asblik en tik Delete.
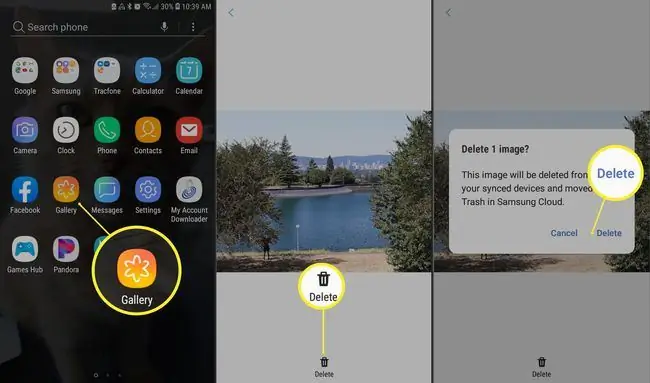
Deur hierdie metode te gebruik, sal die prent ook van Google Foto's uitvee en dit na Samsung Cloud se asblik stuur. Tans kan jy nie enige individuele lêers in Samsung Cloud of Trash bekyk of aflaai nie. As jy 'n gekoesterde foto van Samsung Cloud wil uitvee terwyl jy dit vir jou eie gebruik behou, moet jy dit eers op 'n SD-kaart stoor.
Hoe om elke foto van Samsung Cloud uit te vee
As jy van elke foto in jou Samsung Cloud ontslae wil raak, maak Samsung Cloud oop en kies Gallery > Vee alle Gallery-data van Samsung Cloud uit> Vee uit en skakel sinkronisering af.
Alhoewel dit uit Samsung Cloud verwyder is, moet prente op jou Galaxy-toestel in beide jou Galery en Google Foto's bly.
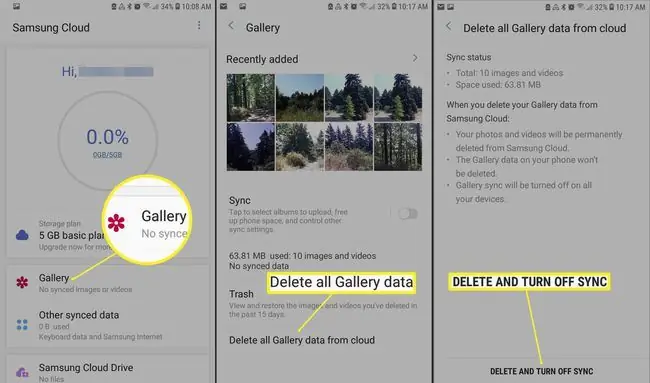
Hoe om data vanaf Samsung Cloud te herstel
Om sommige of al die data en instellings van jou Galaxy-toestel af te herstel, maak Samsung Cloud oop en blaai af om Herstel data te kies. Kies watter data jy wil herstel (of kies Select all), tik dan Herstel.
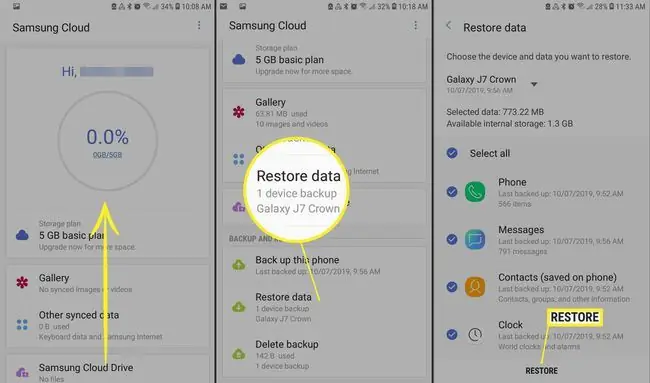
Onderste reël
Om toegang tot jou Samsung Cloud vanaf jou rekenaar via 'n webblaaier te kry, meld aan deur die Samsung Cloud-webportaal om foto's, video's en ander lêers van al jou Galaxy-toestelle af te sien.
Wat ondersteun Samsung Cloud Storage?
Samsung Cloud ondersteun rugsteun, sinchronisasie en herstel van die volgende items op geaktiveerde toestelle:
- Tuisskermuitleg, stelselinstellings, boekmerke, oproeplogboek en e-posrekeninge in die Galaxy-toestel.
- App-instellings en data vir voorafgelaaide Samsung-programme soos Kalender, Samsung Internet, Kontakte en Samsung Notes.
- Gebruikerdata soos dokumente, foto's, musiek en video's.
Samsung Cloud ondersteun ook tot 15 GB gratis berging. Daarbenewens bied Samsung betaalde opsies vir bykomende berging vir sommige toestelmodelle van sommige diensverskaffers.
Wat Samsung Cloud Storage nie ondersteun nie
Samsung Cloud is nie perfek nie, en daar is verskeie dinge om van bewus te wees voordat jy die diens gebruik:
- Oorspronklik het Samsung data van derdeparty-toepassings ondersteun. In Januarie 2018 het Samsung die einde van ondersteuning vir derdeparty-programdata aangekondig, plus voornemens om sulke data van die diens te begin uitvee.
- Samsung Cloud ondersteun nie data op SD-kaarte nie.
- Samsung Cloud is nie op Galaxy-toestelle vanaf Verizon beskikbaar nie.
- Samsung Cloud word nie deur enige diensverskaffer ondersteun op modelle vroeër as die Galaxy 6-reeks, die Galaxy J3 en J7, die Galaxy Note 4-reeks of die Galaxy Tab A en Tab S2 nie.
Jy kan slegs toegang tot jou Samsung Cloud-berging kry vanaf 'n ondersteunde Galaxy-toestel. Die presiese kenmerke van Samsung Cloud verskil volgens die toestelmodel, draadlose diensverskaffer en Android-weergawe.
Tussen toestelle wat Samsung Cloud ondersteun, kan die vermoë om verskeie tipes Samsung-data te rugsteun en te sinkroniseer verskil; rugsteun kan byvoorbeeld beperk word tot Kontakte en Kalender. Daarbenewens kan jy dalk sekere soorte data op óf Wi-Fi óf 'n sellulêre netwerk sinkroniseer terwyl jy beperk is tot Wi-Fi vir ander tipes data.






