Wat om te weet
- Om te kyk watter GPU geïnstalleer is: Regskliek Start. Klik dan Device Manager -> brei die Display Adapters-kieslys uit -> kies die GPU om besonderhede te kry.
- Om die kaartmodel na te gaan: Maak óf jou houer oop en hersien die kaart se plakker vir die nommer óf gebruik 'n derdeparty-program.
As jy enigsins in rekenaarspeletjies gedelf het, het jy al oor grafiese kaarte gepraat. Grafiese kaarte word deur 'n verskeidenheid vervaardigers gemaak, maar alles wat jy op jou skerm sien, word gegenereer deur 'n skyfie op daardie kaart, wat 'n grafiese verwerkingseenheid (GPU) genoem word.
As jy 'n bietjie meer wil leer oor grafiese kaarte, het jy op die regte plek gekom. Hier is hoe jy jou grafiese kaart op Windows 10 nagaan, en 'n bietjie meer oor hoe dit alles werk.
Hoe om jou grafiese kaart na te gaan met Toestelbestuurder
Om uit te vind watter GPU jy op jou Windows 10-rekenaar geïnstalleer het, is redelik eenvoudig; dit sal 'n bietjie meer werk verg om die model van die werklike kaart wat jy het te vind.
-
Regskliek die Start Menu op jou Windows-nutsbalk en kies Device Manager.

Image -
'n Lys komponente in jou rekenaar sal onder die toepaslike kategorieë gelys word.

Image -
Brei Vertoonadapters uit deur die pyltjie langsaan te kies, of deur te dubbelklik.

Image -
Dubbelklik jou skermadapter om meer besonderhede daaroor te sien, soos die poort waarin dit tans ingeprop is.

Image
Hoe om jou grafiese kaartmodel na te gaan

In die algemeen is die wete van jou skyfiestel wat jy nodig het wanneer jy met die basiese beginsels van 'n grafiese kaart te doen het. As jy meer in diepte moet gaan en die model van die werklike kaart moet uitvind, sal jy 'n bietjie meer beenwerk moet doen. Daar is 'n paar maniere om dit te doen.
Hoe om jou grafiese kaart na te gaan deur jou rekenaar oop te maak
As jou rekenaar maklik toeganklik is, is die maklikste manier om jou grafiese kaart uit te vind om jou rekenaar oop te maak en daarna te kyk.
Wees versigtig wanneer jy met die binnekant van jou rekenaar omgaan. Skakel alles af en ontlaai enige statiese elektrisiteit om te verhoed dat onderdele per ongeluk gebraai word.
Jou grafiese kaart behoort maklik te wees om raak te sien, aangesien dit by die moederbord inprop en ten minste een waaier daaraan gekoppel het. Daar behoort 'n plakker daarop te wees wat vir jou die modelnommer vertel, alhoewel jy dit dalk van jou moederbord moet ontkoppel om dit beter te kan sien.
As jy dit ontkoppel, maak seker dat jy versigtig is en let op waar dit weer inprop, anders sal jy behandel word met 'n leë skerm volgende keer as jy jou rekenaar aanskakel.
Laai 'n derdepartyprogram af om grafiese kaart na te gaan
Daar is 'n paar derdeparty-programme wat vir jou allerhande spesifikasies op jou rekenaarhardeware kan gee. Hulle werk almal 'n bietjie anders, maar twee wat beide gratis en veilig is, is Speccy en CPU-Z.
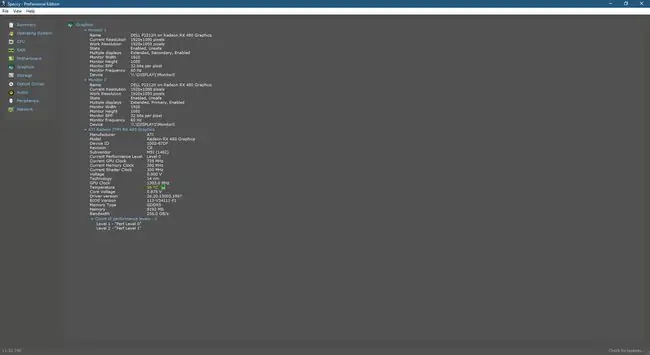
As jy 'n derdeparty-toepassing aflaai, maak seker dat jy dit net direk vanaf die vervaardiger se webwerf aflaai.
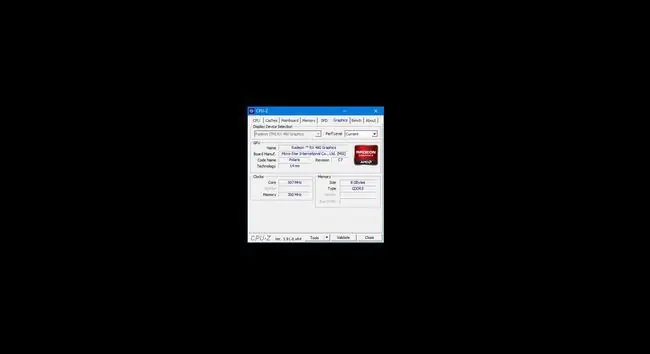
Hierdie programme kan jou 'n verskeidenheid besonderhede gee oor die verskillende hardeware binne jou rekenaar, insluitend jou grafiese kaart. Sodra jy die program afgelaai en dit laat loop het, kies Graphics, vind die naam van jou GPU en soek die subverkoper- of vervaardigernaam om te bepaal wie jou grafiese kaart eintlik gemaak het.
Om te herhaal, in die meeste gevalle sal dit goed wees met jou om net die toestelbestuurder oop te maak om jou GPU uit te vind. Jy sal egter dalk die werklike kaartinligting nodig hê as daar 'n waarborgkwessie of ander hardewareprobleem is wat jy moet uitsorteer.
Wat is die verskil tussen 'n grafiese kaart en 'n GPU?
Jy sal dikwels sien dat "GPU" en "Graphics Card" amper uitruilbaar gebruik word, maar hulle is 'n bietjie anders. Die GPU is die werklike chip wat die swaar opheffing doen; hulle word gewoonlik deur een van twee ontwerpers gemaak: Nvidia of AMD. Die GPU is die kragtige en duur stuk hardeware wat die werklike grafika aan jou monitor lewer.
'n Grafiese kaart het baie ander aspekte behalwe die GPU, insluitend koelwaaiers, spanningregulering, ens. Hulle word ook deur 'n verskeidenheid maatskappye gemaak met baie klein verskille, maar jy sal dikwels sien dat die skyfiestel (bv. "Nvidia GeForce 1080" of "AMD Radeon 560") so prominent vertoon, indien nie meer nie, as die model van die kaart self.






