Microsoft PowerPoint is 'n skyfievertoning-aanbiedingsprogram wat die eerste keer deur Forethought, Inc. vir die Macintosh-rekenaar in 1987 ontwikkel is en in 1990 deur Microsoft gekoop is. Microsoft het verskeie opgedateerde weergawes vrygestel, wat elkeen meer kenmerke bied en beter tegnologie as voorheen insluit. Die nuutste weergawe van Microsoft PowerPoint is beskikbaar in Microsoft 365.
Het jy PowerPoint nodig?
Aanbiedingsagteware is die maklikste manier om die soort skyfies te skep en te wys wat jy waarskynlik in vergaderings of klaskamersituasies gesien het.
Daar is verskeie gratis opsies, insluitend LibreOffice, Apache OpenOffice en SlideDog. As jy egter met ander aan 'n aanbieding moet saamwerk, met ander Microsoft-programme (soos Microsoft Word) integreer of 'n aanbieding skep wat deur enigiemand bekyk kan word, koop Microsoft PowerPoint.
As integrasie met ander Microsoft-programme nie belangrik is nie, het Google Workspace 'n aanbiedingsprogram genaamd Slides wat uitstekende samewerking met ander moontlik maak.
Microsoft PowerPoint kom met al die kenmerke wat jy nodig het om aanbiedings te skep. Jy kan begin met 'n leë aanbieding of kies uit verskeie vooraf gekonfigureerde aanbiedings (genoem sjablone). 'n Sjabloon is 'n lêer wat saamgestel is met style en ontwerpe wat toegepas word. Hierdie opsie bied 'n maklike manier om 'n PowerPoint met 'n enkele klik te begin.
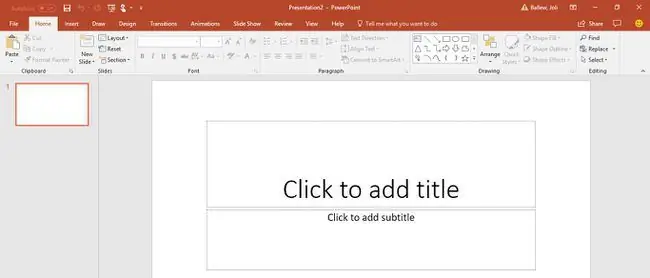
Jy kan ook prente en video's vanaf jou rekenaar en die internet invoeg, vorms teken en allerhande kaarte skep en invoeg. PowerPoint bied baie maniere om tussen skyfies oor te skakel en die items op enige skyfie te animeer.
Wat is 'n PowerPoint-aanbieding?
'n PowerPoint-aanbieding is 'n groep skyfies wat jy óf van nuuts af skep óf 'n sjabloon wat inligting bevat wat jy wil deel. Dikwels wys jy die aanbieding aan ander in 'n kantooromgewing, soos 'n verkoopsvergadering, maar jy kan ook skyfievertonings vir troues en verjaarsdae skep.
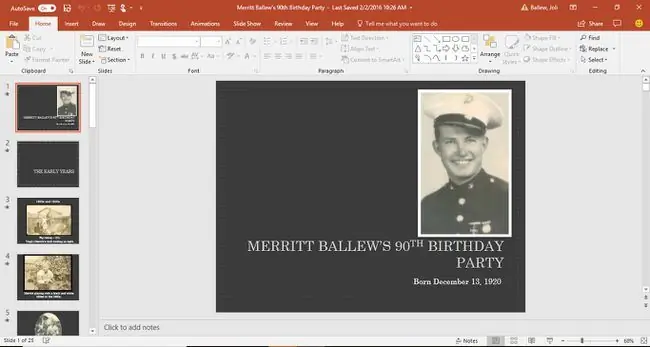
Wanneer jy die aanbieding aan jou gehoor vertoon, neem die PowerPoint-skyfies die hele aanbiedingskerm in beslag.
Het jy Microsoft PowerPoint?
Baie (maar nie almal nie) Windows-gebaseerde rekenaars kom met Microsoft Office geïnstalleer. Dit beteken dat jy dalk 'n weergawe van Microsoft PowerPoint het.
Om te sien of jy Microsoft PowerPoint op jou Windows-toestel geïnstalleer het:
-
Vanaf die Search venster op die taakbalk (Windows 10), die Beginskerm (Windows 8.1), of vanaf die Search venster op die Begin-kieslys (Windows 7), tik PowerPoint en druk Enter.

Image -
Let op die resultate.

Image
Om uit te vind of jy 'n weergawe van PowerPoint op jou Mac het, kan jy dit op 'n paar maniere vind.
-
Soek dit in die Finder-sybalk, onder Applications deur Gaan > Applications te kies.

Image -
Of kies die vergrootglas in die regter boonste hoek van jou Mac se skerm en tik PowerPoint in die soekveld wat verskyn.

Image
Waar om Microsoft PowerPoint te kry
Die twee maniere waarop jy PowerPoint kan koop, is deur:
- Teken in op Microsoft 365.
- Koop die Microsoft Office-pakket direk vanaf die Microsoft-webwerf.
Microsoft 365 is 'n maandelikse intekening, terwyl jy net een keer vir die Office Suite betaal.
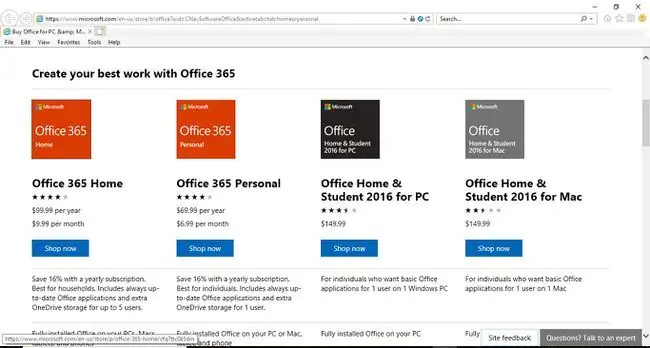
As jy nie aanbiedings wil skep nie, maar net wil sien wat ander geskep het, gebruik PowerPoint Online om dit gratis te sien.
Sommige werkgewers, gemeenskapskolleges en universiteite bied Microsoft 365 gratis aan hul werknemers en studente.
Die geskiedenis van PowerPoint
Oor die jare was daar baie weergawes van die Microsoft Office-pakket. Die laer-prys suites het slegs die basiese toepassings ingesluit (dikwels Word, PowerPoint en Excel). Die duurder suites het sommige of almal van hulle ingesluit (Word, PowerPoint, Excel, Outlook, OneNote, SharePoint, Exchange, Skype, en meer). Hierdie suite-uitgawes het name gehad soos Huis en Student, Persoonlik of Professioneel.
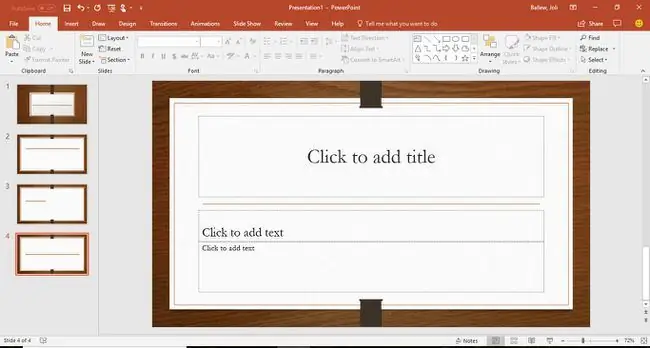
PowerPoint is ingesluit, ongeag na watter weergawe van die Microsoft Office-pakket jy kyk.
Hier is die onlangse Microsoft Office-suites wat ook PowerPoint bevat:
- PowerPoint Online en PowerPoint 365 is beskikbaar en gereeld bygewerk in Microsoft 365.
- PowerPoint 2019 is beskikbaar in Office 2019.
- PowerPoint 2016 was beskikbaar in Office 2016.
- PowerPoint 2013 was beskikbaar in Office 2013.
- PowerPoint 2010 was beskikbaar in Office 2010.
- PowerPoint 2007 is by Office 2007 ingesluit.
- PowerPoint 2003 is by Office 2003 ingesluit.
- PowerPoint 2002 is by Office XP ingesluit.
PowerPoint is ook beskikbaar vir die Macintosh-reeks rekenaars, sowel as slimfone en tablette.
Gereelde Vrae
Hoe maak jy 'n PowerPoint-aanbieding?
Die maklikste manier om 'n nuwe PowerPoint-aanbieding te begin, is om 'n sjabloon te gebruik. Microsoft bied 'n verskeidenheid daarvan in 'n reeks toevallige en professionele kleure. Kies een en vervang die plekhouerteks en prente met jou eie.
Hoe voeg jy musiek in 'n PowerPoint-aanbieding in?
Gaan na die Insert-oortjie en kies Audio > Oudio op my rekenaar om musiek oor skyfies in 'n aanbieding Soek die musieklêer wat jy wil gebruik, kies dan Insert Kies die oudio-ikoon, gaan na die Playback-oortjie, en kies Speel in agtergrond
Hoe maak jy PowerPoint-sjablone?
Om jou huidige aanbieding as 'n sjabloon te stoor, gaan na File > Save As. Klik Blaai, kies dan PowerPoint-sjabloon uit die Stoor as tipe lys opsies. Gee jou nuwe sjabloon 'n lêernaam en kies Save.
Hoe komprimeer jy 'n PowerPoint-lêer?
As jy jou aanbiedings kleiner wil maak, druk die prente saam wat jy daarin gebruik. Kies 'n prent sodat die Picture Format-oortjie verskyn. Gaan na daardie oortjie en kies Compress Pictures (dit is in die Adjust-groep). Hier het jy 'n paar opsies: Ontmerk Pas slegs op hierdie prent toe sodat die veranderinge op alle beelde in die aanbieding van toepassing is. Jy kan ook Vee gesnyde areas van prente uit kies, maar jy kan nie prente na hul oorspronklike grootte herstel nie. Laastens, kies Gebruik verstekresolusie in die Resolusie-afdeling.






